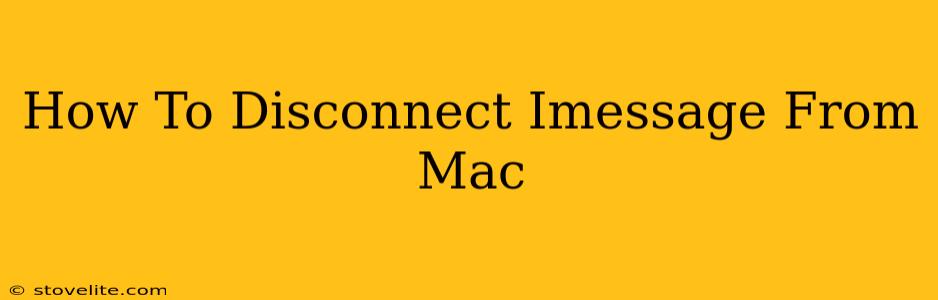Are you tired of receiving iMessages on your Mac? Perhaps you're selling your computer, switching to a new device, or simply want to declutter your digital life. Whatever the reason, disconnecting iMessage from your Mac is a straightforward process. This comprehensive guide will walk you through the steps, ensuring a smooth and complete disconnection.
Why Disconnect iMessage from Your Mac?
Before diving into the how-to, let's quickly explore why you might want to disconnect iMessage from your Mac. There are several compelling reasons:
- Privacy: Disconnecting prevents unwanted messages from appearing on your computer, enhancing your privacy and security.
- Device Management: If you're selling or giving away your Mac, disconnecting iMessage is crucial to protect your personal information.
- Troubleshooting: Sometimes, disconnecting and reconnecting iMessage can resolve syncing issues or other problems.
- Clean Slate: Removing iMessage from your Mac contributes to a cleaner and more organized digital workspace.
How to Disconnect iMessage from Your Mac: A Simple Process
The process of disconnecting iMessage from your Mac is surprisingly simple. Here's a step-by-step guide:
Step 1: Open Messages
First, locate and open the Messages app on your Mac. It's usually found in the Applications folder or in your Dock.
Step 2: Access Preferences
Once the Messages app is open, click on Messages in the menu bar at the top of your screen. From the dropdown menu, select Preferences.
Step 3: Deactivate iMessage
In the Preferences window, navigate to the Accounts tab. You'll see your Apple ID listed. Click on your Apple ID to expand the options. Now, simply uncheck the box next to "Enable this account." This will effectively deactivate iMessage on your Mac.
Step 4: Sign Out (Optional)
While not strictly necessary for disconnecting iMessage, you can also choose to sign out of your Apple ID within the Messages app. This provides an added layer of security and ensures a complete separation from your Apple account on that specific device. To sign out, click on the "Sign Out" button which appears after you uncheck "Enable this account."
Troubleshooting Common iMessage Disconnection Issues
Despite the simplicity of the process, you might encounter some minor issues. Here are a few common problems and their solutions:
- iMessage still receiving messages: If you're still receiving messages after following the steps, restart your Mac. This often resolves temporary glitches.
- Unable to uncheck "Enable this account": Ensure you have a stable internet connection. A poor connection can sometimes prevent the successful deactivation of iMessage. Try restarting your router or checking your network settings.
- Messages app freezes: If the Messages app freezes during the process, force quit the app (Command + Option + Escape) and restart it.
Maintaining a Secure Digital Environment
Regularly reviewing and managing your connected accounts across all your devices is essential for maintaining a secure digital environment. By following these steps to disconnect iMessage from your Mac, you're taking a proactive step towards protecting your personal information and streamlining your digital experience. Remember, taking control of your connected devices ensures better privacy and a more efficient workflow.
Remember to always prioritize security when managing your Apple devices. If you have any further questions or concerns, don't hesitate to consult Apple's support resources.