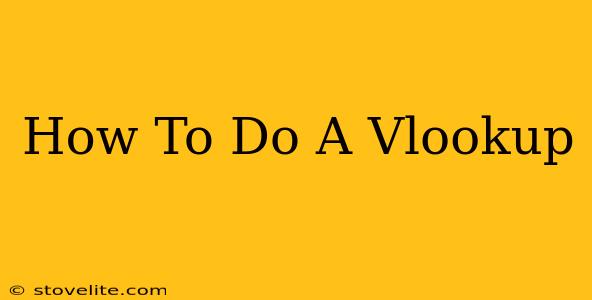VLOOKUP is a powerful function in spreadsheet software like Microsoft Excel and Google Sheets that allows you to search for a specific value in a table and retrieve related data. Mastering VLOOKUP can significantly streamline your data analysis and improve your efficiency. This guide will walk you through the process, providing clear explanations and practical examples.
Understanding the VLOOKUP Function
The VLOOKUP function searches for a specific value in the first column of a range of cells, and then returns a value in the same row from a specified column within that range. It's essentially a vertical lookup.
The function's syntax is as follows:
VLOOKUP(search_key, range, index, [is_sorted])
Let's break down each argument:
search_key: This is the value you're searching for. It can be a number, text, or a cell reference containing the value.range: This is the table array where you'll search for thesearch_key. It must include the column containing yoursearch_keyand the column containing the value you want to retrieve. The first column of this range must contain thesearch_key.index: This is the column number within therangefrom which you want to retrieve the value. The first column of therangeis considered column 1.[is_sorted]: This is an optional argument. It's a logical value (TRUE or FALSE) that indicates whether the first column of therangeis sorted in ascending order. If TRUE (or omitted), an approximate match is returned; if FALSE, an exact match is required. For most accurate results, it's strongly recommended to use FALSE.
Step-by-Step Guide to Using VLOOKUP
Let's illustrate with an example. Suppose you have a table with product IDs and their corresponding prices:
| Product ID | Price |
|---|---|
| A123 | $10 |
| B456 | $20 |
| C789 | $30 |
You want to find the price of product ID "B456". Here's how you'd use VLOOKUP:
-
Identify your
search_key: This is "B456". -
Define your
range: This is the entire table, including the header row. Let's assume this table is in cells A1:B4. Therefore, yourrangeisA1:B4. -
Determine your
index: You want to retrieve the price, which is in the second column of yourrange. Therefore, yourindexis 2. -
Specify
is_sorted: Since you need an exact match, you'll useFALSE. -
Construct the VLOOKUP formula: The complete formula would be:
=VLOOKUP("B456", A1:B4, 2, FALSE) -
Enter the formula: Type this formula into a cell where you want the result to appear. Press Enter. The cell will now display "$20".
Common Mistakes and Troubleshooting
- Incorrect Range: Double-check that your
rangeaccurately encompasses the data you're searching. Thesearch_keymust be in the first column. - Wrong Index Number: Ensure your
indexnumber corresponds to the correct column in yourrange. - #N/A Error: This error typically means VLOOKUP couldn't find an exact match. Verify your
search_keyis correctly spelled and exists in the first column of yourrange. Also, ensure you're usingFALSEforis_sortedif an exact match is required. - Approximate Match Issues (Using TRUE): If using
TRUE, your data in the first column of therangeneeds to be sorted in ascending order. Otherwise, the results might be inaccurate.
Beyond the Basics: Advanced VLOOKUP Techniques
While the basic VLOOKUP is extremely useful, you can enhance its power by combining it with other functions:
- Nested VLOOKUPs: You can use a VLOOKUP within another VLOOKUP to perform multiple lookups.
- Combining with IF statements: Control the flow of your analysis based on VLOOKUP results.
- Using wildcards: Employ wildcards like
*and?within yoursearch_keyto find partial matches.
Mastering VLOOKUP is a valuable skill for anyone working with spreadsheets. By understanding its functionality and troubleshooting common issues, you can significantly improve your data analysis capabilities and boost your productivity.