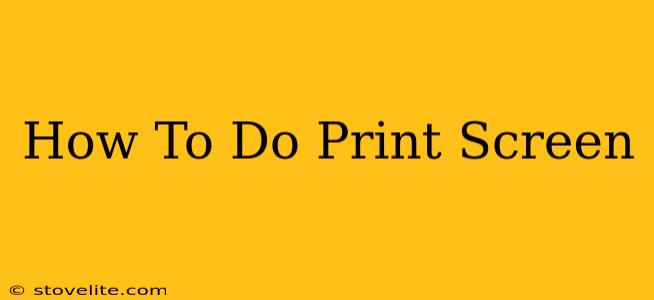Taking a screenshot, or "print screen," is a fundamental computer skill. Whether you need to capture an error message, share a funny meme, or document a design, knowing how to print screen is essential. This guide will walk you through the process for Windows, macOS, and Chrome OS, covering various methods for capturing different parts of your screen.
Print Screen on Windows
Windows offers several ways to capture screenshots, catering to different needs.
1. Printing the Entire Screen:
-
Method 1 (Classic): Press the Print Screen (often abbreviated as PrtScn, Prt Scr, or Print Scrn) button on your keyboard. This copies the entire screen to your clipboard. You'll then need to paste (Ctrl+V) the image into an image editor like Paint or Photoshop.
-
Method 2 (Modern): Press the Windows key + Print Screen. This automatically saves a screenshot as a PNG file to your Pictures > Screenshots folder. This is the easiest and most convenient method for most users.
2. Printing a Specific Window:
- Press Alt + Print Screen. This captures only the active window, saving you from editing out unnecessary parts of your screen. Like the full-screen method, you'll need to paste this into an image editor.
3. Using the Snipping Tool (Windows 7 and later):
The Snipping Tool provides more control over your screenshots. Search for "Snipping Tool" in the Windows search bar.
- You can choose from four snipping modes: Free-form Snip, Rectangular Snip, Window Snip, and Full-screen Snip.
- Select the desired mode and then drag your cursor to select the area you want to capture.
Print Screen on macOS
macOS provides a streamlined approach to screenshots, integrating directly with the keyboard and offering various options.
1. Capturing the Entire Screen:
- Press Shift + Command + 3. This saves a screenshot as a PNG file to your desktop.
2. Capturing a Specific Area:
- Press Shift + Command + 4. Your cursor will change to crosshairs. Drag your cursor to select the area you want to capture. The screenshot will be saved as a PNG file to your desktop.
3. Capturing a Specific Window:
- Press Shift + Command + 4, then press the Spacebar. Your cursor will change to a camera icon. Click on the window you want to capture. The screenshot will be saved as a PNG file to your desktop.
Print Screen on Chrome OS
Chrome OS also offers a straightforward screenshot process.
1. Capturing the Entire Screen:
- Press Ctrl + Show windows. (The "Show windows" key is usually represented by a square icon with overlapping squares.) This saves the screenshot to your Downloads folder.
2. Capturing a Specific Area:
- Press Ctrl + Shift + Show windows. This allows you to select a specific area to capture using your cursor. The screenshot is also saved to your Downloads folder.
Beyond the Basics: Enhancing Your Screenshots
Once you've mastered the basic print screen methods, consider these enhancements:
- Annotation Tools: Many image editors allow you to add annotations (arrows, text, highlights) to your screenshots for better clarity.
- Screen Recording: For more complex tasks, learn how to record your screen, which is often built into your operating system or available via third-party apps.
- Sharing Options: After taking a screenshot, utilize the built-in share functions of your operating system or image editor to quickly send it to others.
Mastering the art of the print screen isn't just about capturing images; it's about efficiently documenting information and communicating effectively. By understanding the various methods and options available on your operating system, you’ll significantly improve your productivity and workflow.