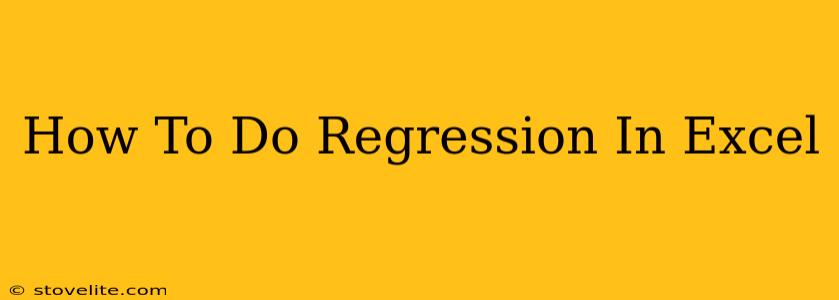Regression analysis is a powerful statistical method used to model the relationship between a dependent variable and one or more independent variables. Excel offers several ways to perform regression, making it accessible even without specialized statistical software. This guide will walk you through the process, explaining different methods and highlighting best practices.
Understanding Regression Analysis
Before diving into the Excel methods, let's clarify what regression analysis aims to achieve. Essentially, it helps us answer the question: How does a change in one or more variables affect another variable?
For example, you might want to understand:
- How advertising spend impacts sales: Is there a correlation, and if so, how much does sales increase for every dollar spent on advertising?
- How house size affects price: Can we predict house prices based on their square footage?
- How study time relates to exam scores: Does increased study time lead to better grades?
The core output of a regression analysis is an equation that describes this relationship. This equation allows you to predict the value of the dependent variable based on the values of the independent variables.
Method 1: Using the Data Analysis Toolpak
This is the most common and straightforward method. The Data Analysis Toolpak is an add-in that provides various statistical tools, including regression.
1. Enable the Data Analysis Toolpak:
- Go to File > Options > Add-Ins.
- At the bottom, select "Excel Add-ins" and click Go.
- Check the box next to "Analysis ToolPak" and click OK.
2. Prepare Your Data:
Organize your data in columns. The dependent variable should be in one column, and the independent variables should be in separate columns. Ensure there are no missing values.
3. Perform Regression Analysis:
-
Go to the Data tab and click Data Analysis.
-
Select Regression and click OK.
-
In the Regression dialog box:
- Input Y Range: Select the range containing your dependent variable data.
- Input X Range: Select the range containing your independent variable data.
- Labels: Check this box if your data ranges include column headers.
- Output Range: Choose a cell where you want the regression output to be displayed. Alternatively, you can choose "New Worksheet Ply" or "New Workbook".
- Residuals: This option allows you to output various residual statistics. Useful for assessing the model's goodness of fit.
- Line Fit Plots: Generates a scatter plot with the regression line overlaid.
-
Click OK. Excel will generate a comprehensive regression output table, including:
- R-squared: Measures the goodness of fit of the model (how well the model explains the data). A higher R-squared (closer to 1) indicates a better fit.
- Adjusted R-squared: A modified version of R-squared that accounts for the number of independent variables in the model. Preferable when comparing models with different numbers of variables.
- Coefficients: These are the estimated parameters of your regression equation. They tell you how much the dependent variable changes for a one-unit change in each independent variable.
- p-values: Indicate the statistical significance of each coefficient. A low p-value (typically less than 0.05) suggests that the corresponding independent variable is significantly related to the dependent variable.
- Standard Error: Measures the variability of the coefficient estimates.
Method 2: Using the LINEST Function
For simpler regression models (one independent variable), the LINEST function provides a quicker way to get the slope and intercept. However, it doesn't provide the comprehensive output of the Data Analysis Toolpak.
The LINEST function returns an array of values. You'll need to select a range of cells (at least two rows and two columns) before entering the formula and then press Ctrl + Shift + Enter (CSE) to enter it as an array formula.
The output will be:
- Slope (m): The change in the dependent variable for a one-unit change in the independent variable.
- Intercept (b): The value of the dependent variable when the independent variable is zero.
- Standard Error of the Slope: Measures the variability of the slope estimate.
- Standard Error of the Intercept: Measures the variability of the intercept estimate.
- R-squared: A measure of the goodness of fit.
- F-Statistic: Tests the overall significance of the model.
- Degrees of Freedom: Related to the number of observations and variables.
- Sum of Squares of Regression: Measures the variation explained by the model.
- Sum of Squares of Residuals: Measures the unexplained variation in the data.
Note: This function is less versatile than the Data Analysis Toolpak and best suited for simple linear regressions.
Interpreting the Results
Understanding the regression output is crucial. Pay close attention to:
- R-squared: How well does the model fit the data?
- Coefficients: What is the relationship between the independent and dependent variables? Are the relationships positive or negative? Are they statistically significant?
- p-values: Which independent variables are statistically significant predictors of the dependent variable?
Beyond Simple Linear Regression
Excel can handle multiple linear regression (multiple independent variables) using the Data Analysis Toolpak. For more advanced techniques like polynomial regression or other nonlinear models, you may need to use specialized statistical software like R or SPSS.
By mastering these Excel techniques, you can harness the power of regression analysis to understand relationships between variables and make data-driven predictions. Remember to always critically evaluate your results and consider the limitations of your model.