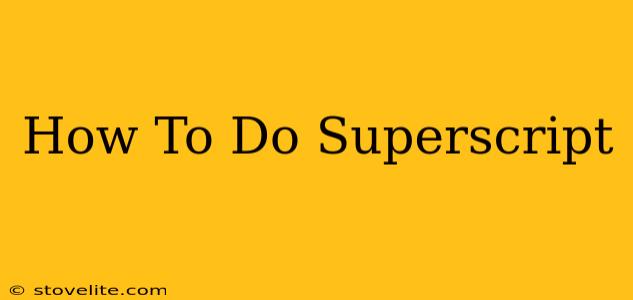Superscript, that tiny little number or letter perched above the baseline text, might seem insignificant, but it plays a vital role in various contexts, from scientific notation to footnotes and even stylish social media posts. Knowing how to create superscript is a valuable skill, regardless of your tech proficiency. This guide covers numerous methods, ensuring you can add superscript wherever you need it.
Understanding Superscript
Before diving into the how-to, let's clarify what superscript is and why it's useful. Superscript text is smaller than the regular text and raised above the baseline. It's commonly used for:
- Footnotes and Endnotes: Indicating references and further information.
- Mathematical and Scientific Notation: Representing exponents, units, and other specialized symbols (e.g., x², H₂O).
- Ordinals: Showing rankings (e.g., 1st, 2nd, 3rd).
- Legal and Financial Documents: For specific notations and references.
- Styling Text: Adding a touch of visual flair to your writing.
How to Create Superscript: A Method for Every Platform
The process of creating superscript varies slightly depending on the application or software you're using. Let's break it down platform by platform:
1. Microsoft Word: The Easiest Way
Microsoft Word offers a straightforward way to add superscript. Simply:
- Select the text you want to make superscript.
- Click the Superscript button (it usually looks like "x²"). This is typically found on the Home tab in the Font group.
2. Google Docs: Just as Simple
Google Docs provides a similar method:
- Highlight the text you want to superscript.
- Click the Format menu.
- Select Text, and then choose Superscript.
3. Using Keyboard Shortcuts (for Speed Demons)
For those who prefer keyboard shortcuts, many programs support a universal option:
- Select your text.
- Press Ctrl + Shift + + (plus sign) on Windows or Command + Shift + + (plus sign) on a Mac.
4. HTML: For Web Developers
If you're working with HTML, use the <sup> tag. Wrap your superscripted text within these tags, like so:
<sup>This is superscript</sup>
5. Other Applications and Text Editors
Most word processors and text editors provide a superscript option within their formatting menus. Look for options under "Font," "Format," or "Text." If you're unsure, consult the application's help documentation.
Troubleshooting Common Superscript Issues
- Text Too Small: Adjust the font size of your superscripted text separately if it's too small or too large relative to the surrounding text.
- Incorrect Placement: If the superscript isn't positioned correctly, double-check your formatting settings or try a different method.
- No Superscript Option: Some basic text editors might lack this feature. Consider using a more advanced word processor or HTML if necessary.
Mastering Superscript: Expanding Your Text Capabilities
Learning how to use superscript expands your ability to create clear, professional, and visually appealing documents and web content. With the methods outlined above, you're well-equipped to handle any superscript challenge that comes your way. Now go forth and superscript!