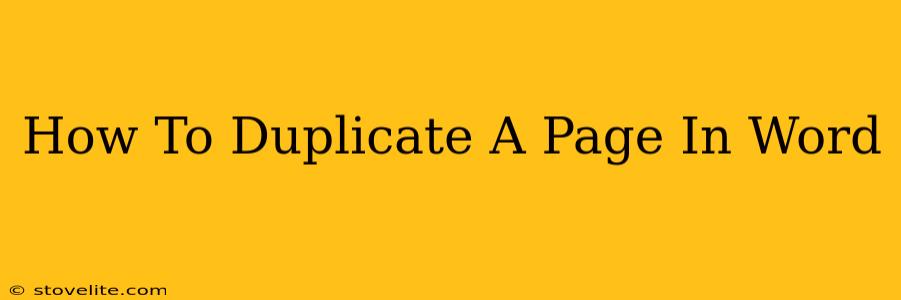Duplicating a page in Microsoft Word is a surprisingly handy trick that can save you significant time and effort. Whether you're creating a newsletter, a multi-page document with repeating sections, or simply need to avoid repetitive typing, mastering this skill can streamline your workflow. This guide will walk you through several effective methods for duplicating pages in Word, catering to different versions and user preferences.
Method 1: The Copy-Paste Method (Simplest Approach)
This is the most straightforward method, ideal for beginners and quick duplication tasks.
-
Select the Page: Click and drag your mouse to select the entire page you want to duplicate. Ensure you select the entire page, from the top margin to the bottom.
-
Copy: Press Ctrl+C (or Cmd+C on a Mac) to copy the selected page.
-
Paste: Place your cursor where you want the duplicated page to appear (e.g., after the original page) and press Ctrl+V (or Cmd+V on a Mac) to paste.
Note: This method works best for pages with relatively consistent formatting. If your page contains complex formatting or linked objects, you might experience some minor discrepancies.
Method 2: Utilizing the "Copy" and "Insert" Option (For Precise Control)
This method offers slightly more control, particularly useful when dealing with more intricate page designs.
-
Select the Page: Similar to the previous method, select the entire page you need to duplicate.
-
Right-Click: Right-click on the selected page.
-
Select "Copy": Choose the "Copy" option from the context menu.
-
Place Cursor: Position your cursor at the desired location for the duplicated page.
-
Insert a Page Break: Go to the "Insert" tab on the ribbon. Click the "Page Break" button to create a new, empty page.
-
Paste: Right-click on the new empty page and select "Paste" from the context menu.
This method ensures a clean break between the original and duplicated pages, minimizing the risk of formatting inconsistencies.
Method 3: Using the "Duplicate Page" Feature (In Newer Word Versions)
While not explicitly labeled as "Duplicate Page," newer versions of Microsoft Word implicitly offer this functionality through the efficient use of the navigation pane.
-
Open Navigation Pane: Locate the "Navigation" pane (usually found on the "View" tab). If it's not visible, click "Navigation" to open it.
-
Identify Page: In the Navigation pane, you'll see a list of headings and pages in your document. Find the page you wish to duplicate.
-
Drag and Drop: Click and drag the page entry in the navigation pane to the desired position. This essentially creates a copy of that specific page.
Troubleshooting Tips
-
Formatting Issues: If you encounter unexpected formatting changes after duplication, carefully check paragraph styles, section breaks, and linked objects. Sometimes, adjusting these elements manually might be necessary.
-
Complex Documents: For incredibly complex documents with many embedded objects and intricate formatting, consider saving a copy of your document before attempting any large-scale duplication to avoid potential data loss.
-
Version Differences: The exact menu options and features may vary slightly depending on your version of Microsoft Word. If you have trouble finding a specific option, consult the Word help menu for guidance.
By mastering these methods, you can dramatically improve your efficiency in creating and editing Word documents. Choose the method that best suits your comfort level and the complexity of your document. Happy duplicating!