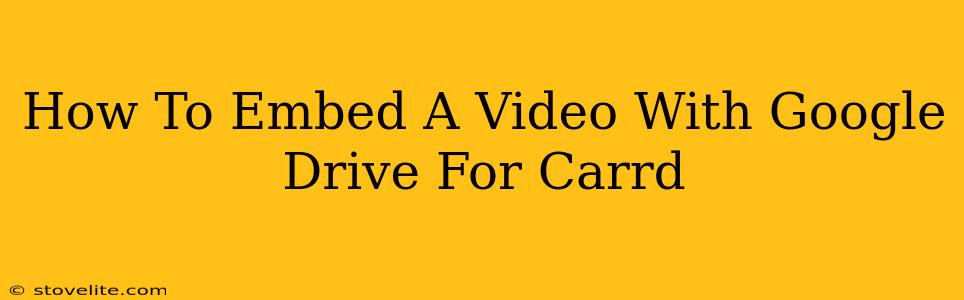Carrd is a popular choice for creating simple, one-page websites, but it doesn't natively support embedding videos from Google Drive. This can be frustrating if you want to showcase video content on your Carrd site. Fortunately, there's a workaround! This guide will show you how to embed a Google Drive video into your Carrd website, step-by-step.
Understanding the Limitations: Why Direct Embedding Doesn't Work
Carrd prioritizes simplicity and speed. Directly embedding Google Drive videos isn't a supported feature because it would require additional coding and potentially impact loading times. Therefore, we need to use a workaround that involves getting a shareable link and then using that link within your Carrd website.
The Solution: Using a Shareable Link and HTML Embedding
The key is to generate a shareable link from your Google Drive video that allows embedding, then use a simple HTML embed code within your Carrd website's custom code section. Let's break down the process:
Step 1: Getting the Shareable Link from Google Drive
- Locate your video: Open Google Drive and find the video you want to embed.
- Share the video: Right-click on the video file and select "Share."
- Adjust sharing settings: Ensure that the "Get link" option is selected. Then, under "Who has access," change the setting from "Restricted" to "Anyone with the link." Crucially, make sure the setting for "Link sharing" below is set to "Anyone with the link can view". This will generate an embed-friendly link.
- Copy the link: Copy the link provided in the sharing dialogue box. This is the link we will be using to embed the video.
Step 2: Generating the HTML Embed Code
This step involves transforming that shareable link into a functional HTML embed code that Carrd will understand. Fortunately, you don't need to be a coding expert! The code is very straightforward.
Here's the template:
<iframe width="560" height="315" src="YOUR_VIDEO_LINK" title="YouTube video player" frameborder="0" allow="accelerometer; autoplay; clipboard-write; encrypted-media; gyroscope; picture-in-picture; web-share" allowfullscreen></iframe>
Replace YOUR_VIDEO_LINK with the link you copied from Google Drive in Step 1. You can adjust the width and height attributes to control the size of the embedded video on your Carrd page.
Step 3: Embedding the Code in Your Carrd Website
- Edit your Carrd site: Log in to your Carrd account and open the site you want to add the video to.
- Access custom code: Carrd allows you to add custom HTML code using the "Custom Code" element. Drag and drop this element onto your page.
- Paste the HTML code: Paste the HTML embed code (from Step 2) into the Custom Code element's text box.
- Publish your changes: Save and publish your Carrd website.
Troubleshooting Tips
- Video Not Showing: Double-check your Google Drive sharing settings. Make sure "Anyone with the link can view" is selected, and that you've correctly pasted the link into the HTML code.
- Incorrect Dimensions: Adjust the
widthandheightattributes in the HTML code to fit the desired size of your video within the Carrd layout. - Slow Loading: If your video is very large, it might take longer to load. Consider optimizing your video for web use to reduce file size.
Boosting Your Carrd Website's SEO
Adding video content is a fantastic way to improve your Carrd website's search engine optimization (SEO). Here are a few tips:
- Use relevant keywords: Make sure the title and description of your video on Google Drive (and your Carrd page) contain relevant keywords that people might search for.
- Optimize your video: Use a descriptive title and alt text that reflects the content of your video.
- Promote your Carrd site: Share your Carrd website link on social media and other online platforms.
By following these steps, you can successfully embed your Google Drive videos in your Carrd website, making your content more engaging and improving your overall website experience. Remember to always optimize for SEO to maximize your reach!