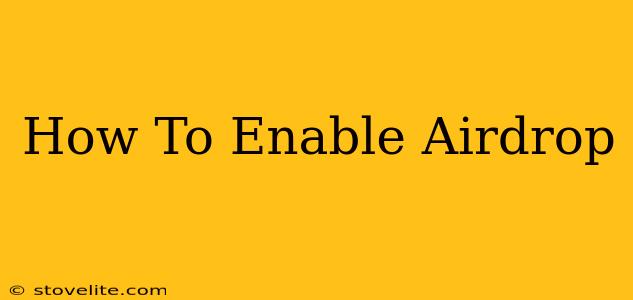Sharing files between Apple devices has never been easier thanks to AirDrop. This handy feature lets you quickly transfer photos, videos, documents, and more to nearby iPhones, iPads, and Macs. But if AirDrop isn't working, or you're new to using it, you might need to enable it first. This guide will walk you through the process step-by-step.
Understanding AirDrop: What it is and Why it's Useful
AirDrop uses Bluetooth and Wi-Fi to create a peer-to-peer connection between your devices. This means no internet connection is needed, making it perfect for sharing files quickly and privately, even in areas with poor Wi-Fi reception. It's incredibly convenient for collaborating on projects, sharing photos with friends, or backing up important files.
Enabling AirDrop on Your iPhone or iPad
Enabling AirDrop on your iPhone or iPad is straightforward. Here's how:
-
Open Control Center: Swipe down from the top-right corner of your screen (iPhone X and later) or swipe up from the bottom of the screen (older iPhones and iPads).
-
Locate AirDrop: You'll see a series of icons in the Control Center. Locate the AirDrop icon (it looks like two overlapping circles with a slight upward curve).
-
Select Your AirDrop Receiving Option: Tap the AirDrop icon. You'll have three options:
- Receiving Off: AirDrop is completely disabled. No one can send you files.
- Contacts Only: Only your contacts in your device's address book can send you files via AirDrop. This is generally the most secure option.
- Everyone: Anyone nearby who has AirDrop enabled can send you files. Use this with caution, as it opens you up to potentially unwanted files.
Enabling AirDrop on Your Mac
Enabling AirDrop on your Mac is just as simple. Here's what to do:
-
Open Finder: Click the Finder icon in your Dock (it looks like a blue smiling face).
-
Go to AirDrop: In the Finder sidebar, you should see an option for "AirDrop". Click on it.
-
Select Your AirDrop Receiving Option: Similar to iOS devices, you have three options:
- Receiving Off: AirDrop is disabled.
- Contacts Only: Only your contacts can send you files.
- Everyone: Anyone nearby can send you files.
Important Note: Ensure both Bluetooth and Wi-Fi are enabled on your devices for AirDrop to function properly. If you're still having trouble, check your device's settings to make sure there are no restrictions preventing AirDrop from operating.
Troubleshooting Common AirDrop Issues
Even with AirDrop enabled, you might encounter some problems. Here are some common issues and solutions:
-
Devices Not Showing Up: Make sure both devices are within range of each other (generally within 30 feet). Also, ensure Bluetooth and Wi-Fi are on. Try restarting both devices if necessary.
-
Incorrect AirDrop Receiving Setting: Check that the AirDrop receiving setting on both devices is set to either "Contacts Only" or "Everyone," depending on your preference.
-
Firewall Interference: On your Mac, check System Preferences > Security & Privacy > Firewall to make sure there are no rules blocking AirDrop.
-
Software Updates: Ensure your devices are running the latest versions of their operating systems. Outdated software can cause compatibility issues.
-
Hidden Devices: Make sure your devices aren't in sleep or low power mode.
By following these steps, you should be able to successfully enable AirDrop and start sharing files wirelessly between your Apple devices. Remember to choose your receiving option carefully to balance convenience and security!