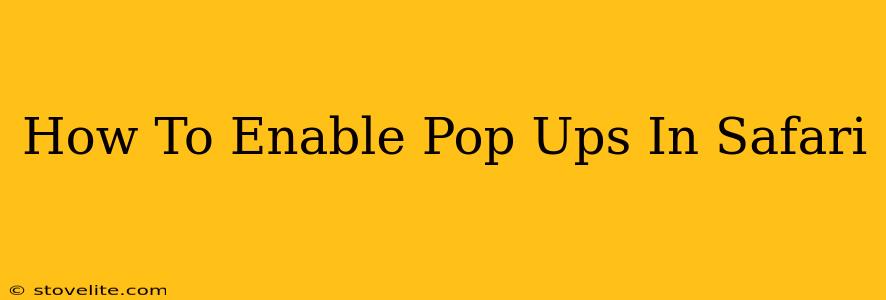Safari, Apple's default browser, is known for its security features, and one of those is its default blocking of pop-up windows. While this protects you from intrusive ads and malicious websites, sometimes you need to allow pop-ups from specific websites. This guide will walk you through how to enable pop-ups in Safari on your Mac, iPhone, and iPad.
Enabling Pop-Ups on macOS Safari
Step 1: Access Safari Preferences
Open Safari on your Mac. Click on "Safari" in the menu bar at the top of your screen, then select "Preferences...".
Step 2: Navigate to Websites
In the Preferences window, you'll see several tabs. Click on the "Websites" tab.
Step 3: Find the Pop-up Windows Setting
In the left-hand column, scroll down until you find "Pop-up Windows". Select it.
Step 4: Choose Your Setting
On the right side, you'll see a list of websites. You have three options:
- "Allow": This option allows all pop-up windows from the specified website.
- "Block": This is the default setting and blocks all pop-ups from the website.
- "Ask": This setting prompts you each time a website attempts to open a pop-up window, allowing you to decide whether to allow or block it.
Step 5: Select the Website
Choose the website from which you want to allow pop-ups. Select "Allow" from the dropdown menu next to the website's address. If the website isn't listed, add it by typing the URL into the search bar at the top.
Step 6: Save Your Changes
Once you've made your selection, close the Preferences window. Your changes will be saved automatically. Now, pop-ups from that specific website should be allowed.
Enabling Pop-Ups on iOS Safari (iPhone and iPad)
The process for enabling pop-ups on iOS Safari is slightly different:
Step 1: Open Safari Settings
Go to your device's Settings app, then tap on "Safari".
Step 2: Find the Pop-up Blocker
Scroll down until you find "Pop-up Blocker". It will likely be toggled on by default.
Step 3: Disable Pop-up Blocker (Caution!)
To allow pop-ups, you need to toggle the "Pop-up Blocker" switch to the OFF position. This will allow pop-ups from all websites, not just specific ones like on macOS Safari. Be cautious, as this exposes your device to more pop-ups, including potentially malicious ones. Only do this if you trust the website you're visiting.
Step 4: Alternative: Use a Specific Website Setting (If Possible)
Some websites allow you to control pop-up settings within the site itself, often found in their settings or preferences menu. Check the website for such an option before disabling the general pop-up blocker.
Troubleshooting Pop-Up Issues
If you're still having trouble with pop-ups, consider these troubleshooting steps:
- Check for Extensions: Browser extensions can sometimes interfere with pop-up settings. Try temporarily disabling extensions to see if that resolves the issue.
- Clear Safari History and Data: Clearing your browsing data can sometimes fix issues caused by corrupted cached files.
- Update Safari: Make sure your Safari browser is updated to the latest version. This often includes bug fixes that can affect pop-up behavior.
- Restart Your Device: A simple restart can often resolve minor software glitches.
By following these steps, you can effectively manage pop-up windows in Safari, ensuring a balance between security and functionality. Remember to exercise caution when enabling pop-ups, especially on your iPhone or iPad, and only do so for websites you trust completely.