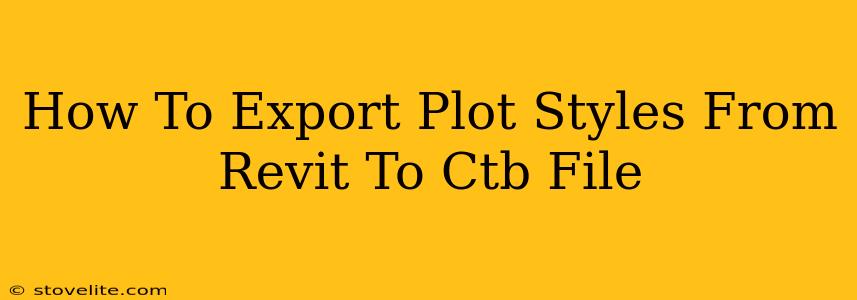AutoCAD's CTB files are a powerful way to manage plot styles, offering a level of control and consistency that many Revit users crave. While Revit doesn't directly export to CTB, this guide will walk you through a simple workaround to effectively transfer your Revit plot styles into a usable CTB format for AutoCAD. This process ensures your plotted output maintains a consistent look and feel across both platforms.
Understanding the Limitations: Why Revit Doesn't Directly Export to CTB
Revit uses its own unique system for managing plot styles, which differs significantly from AutoCAD's CTB approach. This fundamental difference prevents a direct export function. However, we can achieve the desired result through a clever, efficient method.
The Workaround: Exporting to a PDF and Importing into AutoCAD
This indirect method leverages the strengths of both Revit and AutoCAD:
Step 1: Preparing your Revit Plot Styles:
- Ensure Consistency: Before you begin, double-check your Revit plot styles are precisely configured to your liking. This includes aspects such as line weights, colors, and line patterns. Any imperfections in your Revit plot styles will be reflected in the final CTB file.
- Create a Test Plot: Plot a simple drawing containing elements representing various aspects of your plot styles (different line weights, line types, fills, etc.). This will help validate the output later on.
Step 2: Exporting from Revit as a PDF:
- Choose "PDF" as the Export Format: In Revit, navigate to the "Export" option and select "PDF." Choose a suitable location to save your PDF.
- High-Quality Output: Select the highest quality PDF settings available to ensure a crisp and clear image. This is crucial for accurate color and line weight representation in the next step.
Step 3: Importing into AutoCAD and Creating the CTB File:
- Import the PDF into AutoCAD: Open AutoCAD and import the PDF you exported from Revit. This will bring in the drawing as a raster image.
- Analyze the Colors and Line Weights: Carefully examine the imported PDF to identify the colors and line weights used. Note down the specific settings used for each element.
- Create a New CTB File: In AutoCAD, create a new CTB file. You can do this using the "Plot Style Table" options within the "Plot" dialog box.
- Define Plot Styles: Manually add plot styles to your new CTB file. Utilize the color and line weight information gathered from the imported PDF to ensure consistency.
Step 4: Verification and Refinement:
- Test Plot in AutoCAD: After creating your CTB file, perform a test plot within AutoCAD to verify that the colors and line weights accurately reflect the original Revit plot styles.
- Adjust as Needed: Make necessary adjustments to your CTB file until you achieve the desired results. This might involve iterative changes based on the test plots.
Tips for Success
- Color Consistency: Pay close attention to color matching between Revit and AutoCAD. Sometimes slight variations may occur; fine-tuning might be necessary.
- Line Weight Precision: Similarly, ensure the line weights are as close as possible to the original Revit settings.
- Complex Drawings: For highly complex drawings with many distinct plot style variations, the manual process might be more time-consuming.
By following these steps, you can successfully translate your Revit plot styles into a usable CTB file for AutoCAD, maintaining consistency and efficiency in your workflow. Remember, meticulous attention to detail during the process is key to a successful outcome. While not a direct export, this method offers a viable workaround to overcome the limitations of direct transfer between the two platforms.