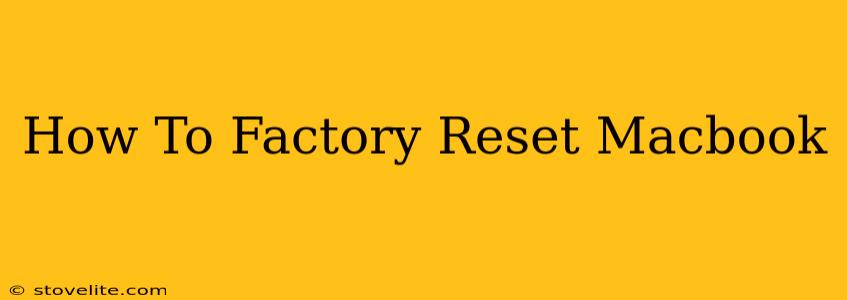Are you looking to sell, donate, or simply refresh your MacBook? A factory reset, also known as erasing your Mac, is the best way to wipe your data and prepare it for a new owner or a fresh start. This comprehensive guide will walk you through the process, covering different scenarios and ensuring you're prepared for every step.
Understanding Factory Resets on MacBooks
A factory reset on a MacBook completely erases all data and settings from your hard drive, returning it to its original state as if it were brand new. This includes:
- All your files: Documents, photos, videos, music, and anything else you've stored on your Mac.
- Applications: All installed apps and their associated data.
- System settings: Personalized preferences, login details, and customizations.
Important Note: This is a permanent action. You cannot recover data after a factory reset unless you've previously backed up your information.
Backing Up Your Data: The Crucial First Step
Before you proceed with a factory reset, it's absolutely critical that you back up all your important data. This is the most important step and should not be skipped. You can use Time Machine, an external drive, or a cloud service like iCloud or Google Drive. Failure to back up will result in permanent data loss.
How to Back Up Your MacBook Using Time Machine:
- Connect an external drive: Plug in a compatible external hard drive or USB drive.
- Open Time Machine preferences: Go to System Preferences > Time Machine.
- Select your backup disk: Choose the external drive you connected.
- Start the backup: Time Machine will automatically begin backing up your data.
Methods for Factory Resetting Your MacBook
There are two main ways to factory reset your MacBook, depending on whether you can still access your system:
Method 1: Factory Resetting Through System Preferences (If you can still access your Mac)
- Shut down your MacBook: Completely power down your Mac.
- Boot into macOS Recovery: Turn on your MacBook and immediately hold down the Command (⌘) + R keys. Keep holding until you see the Apple logo or a spinning globe.
- Choose Disk Utility: In the macOS Utilities window, select "Disk Utility."
- Erase your startup disk: Select your startup disk (usually named "Macintosh HD" or similar) in the sidebar. Click "Erase."
- Choose APFS (or macOS Extended) as the format: This is crucial for reinstalling macOS correctly. Select APFS (recommended for newer Macs) or macOS Extended (Journaled) for older models.
- Name your drive: Give your drive a name (e.g., "Macintosh HD").
- Click "Erase": This will take some time, depending on your hard drive size.
- Quit Disk Utility: Once the erasing process is complete, quit Disk Utility.
- Reinstall macOS: Select "Reinstall macOS" from the main macOS Utilities window. Follow the on-screen instructions. This will download and install a fresh copy of macOS.
Method 2: Factory Resetting Using Internet Recovery (If you cannot access your Mac)
If you are unable to boot into macOS Recovery using the Command + R keys (perhaps due to a serious system issue), you can try Internet Recovery.
- Boot into Internet Recovery: Turn on your MacBook and immediately hold down Command (⌘) + Option (⌥) + R keys.
- Follow the same steps as Method 1: Once you are in the macOS Utilities window, follow steps 3-9 from Method 1. Internet Recovery will download the necessary macOS installer over the internet.
After the Factory Reset
Once the reinstall is complete, your MacBook will be in its initial state. You will need to set up your Mac as if it were brand new, configuring language, region, Wi-Fi, and creating a new user account. You can then begin transferring your backed-up data back to your Mac.
Troubleshooting
If you encounter problems during the factory reset process, consult Apple's support documentation or contact Apple Support directly for assistance.
Remember, a factory reset is a powerful tool, but taking the time to back up your data first is paramount. Following these steps carefully will ensure a smooth and successful factory reset of your MacBook.