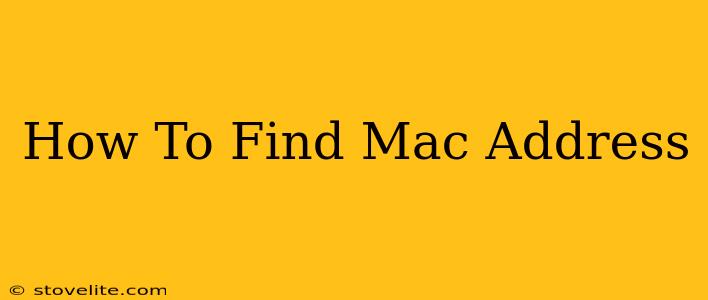Finding your Mac address is a surprisingly common task, whether you're troubleshooting network issues, connecting devices, or configuring your network settings. This guide will walk you through several methods to locate your Mac address on various operating systems and devices. Knowing how to do this is a crucial skill for any tech-savvy individual.
What is a MAC Address?
Before we dive into the how-to, let's quickly define what a MAC address is. A MAC address (Media Access Control address) is a unique identifier assigned to your network interface card (NIC). It's like a physical address for your device on the network. Think of it as your device's fingerprint on the internet. No two devices have the same MAC address.
How to Find Your Mac Address on Different Operating Systems
The process for finding your Mac address differs slightly depending on your operating system. Here's a breakdown for the most common platforms:
Finding Your Mac Address on Windows
There are several ways to find your Mac address on a Windows machine:
Method 1: Using the Command Prompt
- Open the Command Prompt (search for "cmd" in the Windows search bar).
- Type
ipconfig /alland press Enter. - Scroll through the output. You'll find your MAC address listed under the Physical Address for each network adapter (Ethernet, Wi-Fi).
Method 2: Using the Settings App
- Open the Settings app.
- Go to Network & internet.
- Select Status.
- Click on Change adapter options.
- Right-click on your network adapter (Ethernet or Wi-Fi) and select Status.
- The MAC address will be displayed under Physical Address.
Method 3: Using System Information
- Search for "System Information" in the Windows search bar and open it.
- Expand Network.
- You'll find the MAC address listed for each network adapter.
Finding Your Mac Address on macOS
Finding your Mac address on a macOS system is equally straightforward:
Method 1: Using System Information
- Open System Information (you can find it in Applications/Utilities).
- In the sidebar, select Network.
- Choose your network interface (Wi-Fi or Ethernet).
- Your MAC address is listed under MAC Address.
Method 2: Using the Terminal
- Open Terminal (found in Applications/Utilities).
- Type
ifconfigand press Enter. - Look for the ether entry under each interface (en0 for Wi-Fi, en1 for Ethernet). The value next to
etheris your MAC address.
Finding Your Mac Address on Android
The method for finding your Mac address on Android varies slightly depending on the device and Android version, but generally involves accessing the device's settings:
- Go to Settings.
- Look for About Phone or About Device.
- Find Status or similar. The exact name may vary.
- Look for Wi-Fi MAC Address or Ethernet MAC Address (if applicable).
Finding Your Mac Address on iOS (iPhone/iPad)
Unfortunately, Apple doesn't readily display the MAC address on iOS devices through the standard settings. You'll need third-party apps or connect to a computer to access it. Some network diagnostic apps might provide this information.
Why Do You Need Your Mac Address?
Knowing your Mac address is useful for various reasons:
- Troubleshooting network issues: Your internet service provider (ISP) may request this information to help diagnose problems.
- Connecting devices: Some devices require you to manually enter your device's MAC address during setup.
- Network security: MAC address filtering is a security method used by some networks to control access.
- Identifying devices on your network: If you have multiple devices, knowing their MAC addresses helps you identify them.
Understanding how to find your Mac address is an essential skill for anyone using computers and the internet. This guide provides a comprehensive overview of how to do so on various operating systems. Remember to use these instructions responsibly and only access your own device's information.