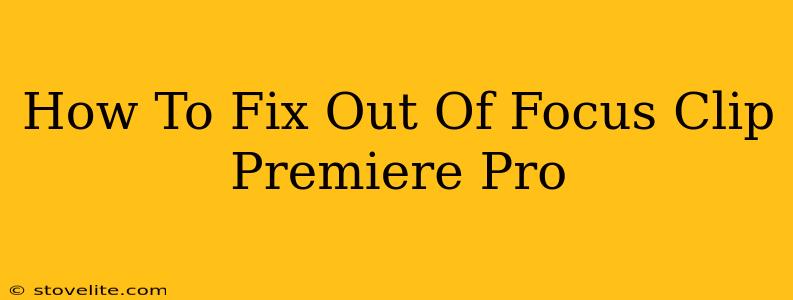Are your Premiere Pro projects suffering from blurry, out-of-focus clips? Don't worry, you're not alone! Many video editors encounter this frustrating issue. Luckily, there are several ways to fix out-of-focus footage in Premiere Pro, ranging from simple adjustments to more advanced techniques. This comprehensive guide will walk you through the process, helping you achieve sharper, more professional-looking videos.
Understanding the Problem: Why are my clips out of focus?
Before diving into solutions, it's crucial to understand why your clips are blurry. Several factors can contribute to out-of-focus footage:
- Incorrect Focus During Recording: This is the most common culprit. If your camera wasn't properly focused when you shot the video, there's no magical fix in post-production. Prevention is key here – always double-check your focus before hitting record!
- Shallow Depth of Field: A shallow depth of field (a small aperture setting) creates a blurry background, which can be artistic but also problematic if your subject isn't sharply in focus.
- Camera Shake or Movement: Blurriness can result from camera shake, especially during handheld shots.
- Low-Resolution Footage: Using low-resolution source material will inherently limit the sharpness you can achieve.
Fixing Out-of-Focus Clips in Premiere Pro: Techniques and Solutions
Now, let's explore the various methods to tackle blurry footage within Premiere Pro:
1. Check Your Source Footage: Is it Fixable?
The very first step is to examine your source footage. If the original clip is severely out of focus, there's little you can do in post-production to miraculously sharpen it. Sometimes, the best solution is to reshoot the footage.
2. Utilizing Premiere Pro's Built-in Sharpening Tools
Premiere Pro offers several built-in tools to enhance sharpness:
-
Lumetri Color Panel: Within the Lumetri Color panel (found in the Effects Controls panel when a clip is selected), you'll find the Sharpness slider. Experiment with this slider to increase the sharpness. However, be cautious; over-sharpening can lead to artifacts (unwanted noise or halos). Start with small adjustments and preview your changes.
-
Unsharp Mask Effect: Another powerful option is the Unsharp Mask effect. Apply this effect to your clip and adjust the Amount, Radius, and Threshold parameters to fine-tune the sharpening. This effect works by detecting edges and increasing the contrast around them, making them appear sharper.
3. Advanced Techniques for Sharpening in Premiere Pro
For more advanced control, consider these techniques:
-
Smart Sharpen Filter (in After Effects): For particularly challenging footage, consider exporting your clips to After Effects, a powerful motion graphics and compositing software that’s integrated with Premiere Pro. After Effects has a more advanced “Smart Sharpen” filter that provides better results with finer control. After sharpening in After Effects, reimport your clips back into Premiere Pro.
-
Third-Party Plugins: Several third-party plugins offer enhanced sharpening capabilities. Research plugins that are compatible with Premiere Pro and might give you more control over detail recovery.
4. Dealing with Motion Blur
If the blur is due to camera shake or movement, you might consider these solutions:
-
Warp Stabilizer: Premiere Pro's Warp Stabilizer effect can significantly reduce camera shake and stabilize shaky footage. Apply this effect to your clips to minimize motion blur.
-
Replace the Clip: If the shake is too extreme, consider replacing the shaky clip with a better alternative, if available.
5. Optimizing Your Export Settings
After applying your sharpening techniques, ensure that your export settings support high resolution. Choose a high-quality codec (like H.264 or ProRes) and a high bitrate to preserve the sharpness you've achieved during post-production.
Prevention is Key: Shooting Sharper Footage
While these techniques can improve blurry footage, the best approach is to prevent the problem in the first place. Always:
- Focus Carefully: Before recording, meticulously check your focus to ensure your subject is tack sharp. Use autofocus assist tools like peaking or magnification.
- Use a Tripod: Avoid camera shake by using a tripod, especially for static shots.
- Shoot in Good Lighting: Sufficient light minimizes the need for high ISO settings, which can introduce noise and softness.
- Shoot in High Resolution: High-resolution footage provides more detail and allows for more effective sharpening.
By following these steps, you can significantly improve the sharpness of your out-of-focus clips in Premiere Pro and create more professional-looking videos. Remember, patience and experimentation are key. Don't be afraid to try different techniques and find the best approach for your specific footage.