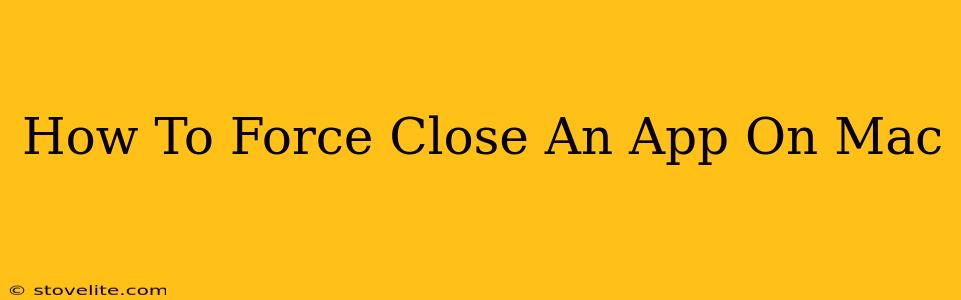Is an application frozen, unresponsive, or hogging all your Mac's resources? Don't panic! Knowing how to force quit an app on your Mac is a crucial skill for every user. This guide provides several methods to swiftly resolve those frustrating application freezes and get back to work.
Method 1: Using the Command-Option-Escape Shortcut
This is the fastest and most convenient way to force quit a frozen application.
Steps:
- Press and hold: Simultaneously press the Command (⌘), Option (⌥), and Escape (Esc) keys.
- Select the frozen app: A window will appear listing all currently running applications. Find the unresponsive application.
- Click Force Quit: Select the frozen app and click the Force Quit button.
This method is ideal for situations where your mouse cursor is unresponsive or the application menu is inaccessible.
Method 2: Using the Activity Monitor
The Activity Monitor provides a more detailed overview of your Mac's processes and allows for more controlled app termination.
Steps:
- Open Activity Monitor: You can find this application within the Utilities folder (located within Applications). Alternatively, you can use Spotlight search (Command + Space) and type "Activity Monitor".
- Locate the unresponsive app: The Activity Monitor displays a list of all running processes. Find the application causing problems. You can sort by CPU usage, memory usage, or energy impact to easily identify resource-intensive applications.
- Select and Force Quit: Select the troublesome application and click the X button in the top-left corner of the Activity Monitor window. You may be prompted to confirm the force quit.
This method is useful when you want more information about the application's resource consumption before quitting it. It's also helpful if you want to force quit a process that doesn't have a visible window.
Method 3: Using the Apple Menu
This is a less direct method, but useful if the other options aren't immediately available.
Steps:
- Click the Apple menu: Locate the Apple icon in the top-left corner of your screen.
- Select Force Quit: Click on Force Quit Applications...
- Select the unresponsive app and Force Quit: A list of running applications will appear. Choose the frozen application and click Force Quit.
This method is similar to the keyboard shortcut but slightly less efficient.
Troubleshooting Tips
- Save your work: Before force quitting, try saving any unsaved work within the application if possible. While you might lose unsaved progress, it's better than losing the entire project.
- Restart your Mac: If force quitting doesn't resolve the issue, restarting your Mac is the next best step. This clears the system's memory and usually resolves most software problems.
- Check for updates: Ensure your operating system and applications are up-to-date. Updates often include bug fixes that can prevent future freezes.
- Check for corrupted files: In rare cases, corrupted files within the application may cause freezing. Reinstalling the application might be necessary.
By mastering these methods, you'll be well-equipped to handle any application freezes and maintain a smooth workflow on your Mac. Remember that force quitting should be a last resort; try other troubleshooting steps first if possible. Now you're ready to tackle those frozen apps with confidence!