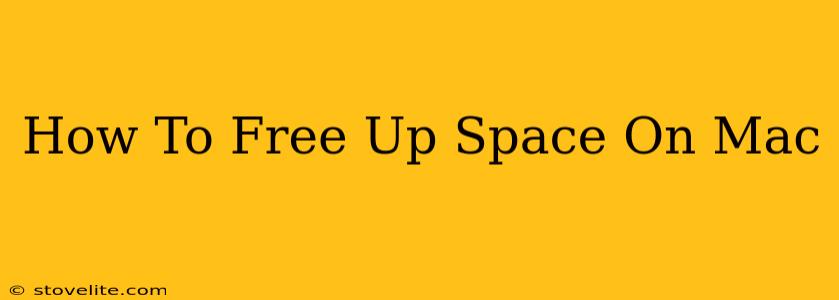Is your Mac running slower than usual? Are you constantly getting low storage warnings? Don't worry, you're not alone! Many Mac users struggle with storage space, but freeing up room is easier than you think. This comprehensive guide will walk you through several effective methods to reclaim valuable space on your Mac.
Identifying Space Hogs: Where's Your Storage Going?
Before you start deleting files, it's crucial to understand where your storage is being used. This will help you target your cleanup efforts effectively.
1. Use the About This Mac Tool:
The simplest way to see your storage usage is through the built-in system information.
- Go to the Apple menu () in the top-left corner of your screen.
- Select "About This Mac."
- Click on "Storage."
This will give you a visual representation of your storage usage, broken down by category (like Applications, Documents, System, etc.). This provides a high-level overview to pinpoint the biggest space consumers.
2. Utilize Disk Utility:
For a more detailed breakdown, use Disk Utility:
- Open Finder and go to "Applications" > "Utilities" > "Disk Utility."
- Select your main hard drive (usually Macintosh HD).
- Click on the "Storage" tab.
Disk Utility offers a more granular view of your storage usage, allowing you to drill down and identify specific files and folders taking up significant space.
Effective Strategies to Free Up Space on Your Mac
Now that you know where your storage is going, let's explore practical strategies to reclaim it.
1. Delete Unnecessary Files and Folders:
This is the most straightforward method. Go through your Downloads folder, Documents folder, and other areas where you store files. Delete anything you no longer need, such as:
- Old downloads: Unused files, installers, or temporary downloads.
- Duplicate files: Many users unknowingly store duplicate photos, videos, or documents.
- Large files: Identify and remove large files you no longer need (e.g., high-resolution videos, archived projects).
- Unused applications: Uninstall apps you no longer use. (Simply dragging them to the Trash isn't always enough; use AppCleaner or a similar utility for a thorough uninstall.)
2. Empty the Trash:
Don't forget to regularly empty your Trash! Files remain in the Trash until you explicitly empty it, continuing to occupy storage space. Important note: This action is permanent, so double-check before proceeding.
3. Optimize Your Photos and Videos:
Photos and videos are notorious space hogs. Consider these options:
- Delete unwanted photos and videos: Be ruthless! Delete blurry, duplicated, or unnecessary images and videos.
- Use iCloud Photos: If you have an iCloud subscription, consider using iCloud Photos to store your photos and videos in the cloud, freeing up local storage.
- Compress large files: Many apps can compress video and image files to significantly reduce their size without losing much quality.
4. Manage Mail Attachments:
Large email attachments can quickly fill your hard drive. Consider these steps:
- Delete old emails: Regularly delete old emails, especially those with large attachments.
- Archive emails: Archive emails instead of deleting them if you want to keep them but free up space.
5. Utilize Storage Management Tools:
macOS offers built-in tools, and third-party apps can help:
- Storage Management (macOS): Go to System Settings > General > Storage. macOS will analyze your storage and suggest ways to free up space.
- Third-party apps (like CleanMyMac X): These apps offer more advanced cleaning options and can help identify and remove unnecessary files and caches. (Remember to research any such app thoroughly before downloading and using).
6. Offload Unused Apps:
If you have apps you rarely use but don't want to delete entirely, consider offloading them. This removes the app from your Mac, but keeps its documents intact, saving space while making it easy to reinstall later. You can do this through the App Store.
Preventing Future Storage Issues
Once you've freed up space, take steps to prevent future problems:
- Regularly review your storage usage: Check your storage regularly to stay on top of things.
- Adopt a good file management system: Organize your files in a logical way to make it easier to identify and delete unnecessary files.
- Use cloud storage: Utilize cloud storage services (like iCloud, Dropbox, Google Drive) to store files off your Mac.
- Back up regularly: Regular backups to an external drive or cloud storage are crucial for data protection.
By following these tips, you can effectively free up space on your Mac and keep it running smoothly. Remember to be proactive and regularly manage your storage to avoid future issues.