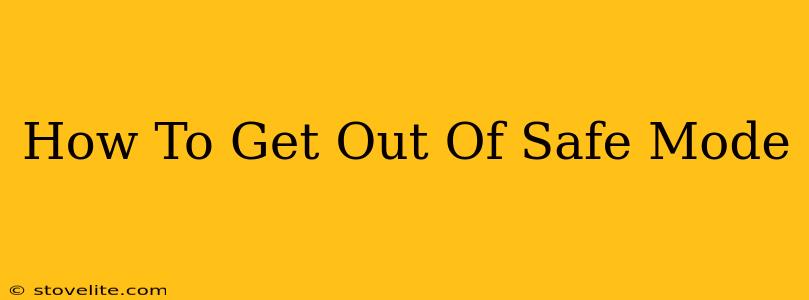Safe Mode is a diagnostic startup setting that loads your operating system with minimal drivers and programs. While helpful for troubleshooting, it's not intended for everyday use. This guide will show you how to exit Safe Mode on both Windows and Android devices.
Getting Out of Safe Mode on Windows
Exiting Safe Mode on Windows is straightforward. The method differs slightly depending on your Windows version (Windows 10, Windows 11, etc.), but the core principle remains the same: you need to restart your computer normally.
Windows 10 and Windows 11:
-
Restart your computer: The simplest way to exit Safe Mode is to simply restart your computer. Don't shut it down; restarting ensures the system boots up normally.
-
Let it boot normally: As your computer restarts, do not press any keys. Allow Windows to boot normally. If you see the Safe Mode message again, repeat step 1. If the problem persists, there may be a more serious issue requiring further troubleshooting.
Older Versions of Windows (Windows 7, 8, etc.):
The process for older Windows versions is similar. Simply restart your computer. If you're still in Safe Mode after restarting, check your boot settings (often accessed by pressing a key like F8, F12, or Del during startup—the specific key depends on your computer's manufacturer) to ensure that Safe Mode is no longer selected.
Troubleshooting Persistent Safe Mode Issues
If restarting doesn't resolve the issue and your computer keeps booting into Safe Mode, try these steps:
- Check for startup errors: Look for any error messages that appear during startup. These messages can provide clues about the underlying problem.
- Run a virus scan: Malware can sometimes force your system into Safe Mode. Run a full system scan with your antivirus software.
- System Restore: If you recently installed new software or drivers, try using System Restore to revert to a previous point in time before the problem started.
- Boot from installation media: As a last resort, consider booting from your Windows installation media (DVD or USB drive) to perform a repair installation or reinstall Windows. This is a more advanced step and should only be taken if other methods fail.
Getting Out of Safe Mode on Android
Exiting Safe Mode on Android is also straightforward. Unlike Windows, you don't need to restart your device; you just need to disable Safe Mode.
- Identify Safe Mode: Look at the bottom of your Android screen. If you're in Safe Mode, you should see the words "Safe Mode" displayed.
- Restart your phone normally: Simply restart your phone or tablet. This will usually exit Safe Mode automatically. If restarting doesn't work, proceed to the next step.
- Long-press the Power button: Hold the power button for a few seconds until you see a menu appear. Select "Restart" or "Power Off," then power your device back on.
- Uninstall recently installed apps (If restarting doesn't help): If you recently installed an app before experiencing this issue, the app might be causing your device to boot into Safe Mode. Uninstall the app. If restarting still doesn't work, consider a factory reset, but remember to back up your data first!
Android Safe Mode Troubleshooting
If your Android device persists in Safe Mode after trying the above steps, you may need to consider more advanced troubleshooting steps like:
- Factory Reset: This will erase all data on your device, so back up your important files first. A factory reset can often resolve software issues.
- Contact your device manufacturer: If none of the above steps work, contact your device manufacturer or a qualified technician.
This guide provides comprehensive steps to exit Safe Mode on both Windows and Android devices. Remember to always back up your data before attempting any advanced troubleshooting steps. If you continue to experience problems, seeking professional assistance is always a good option.