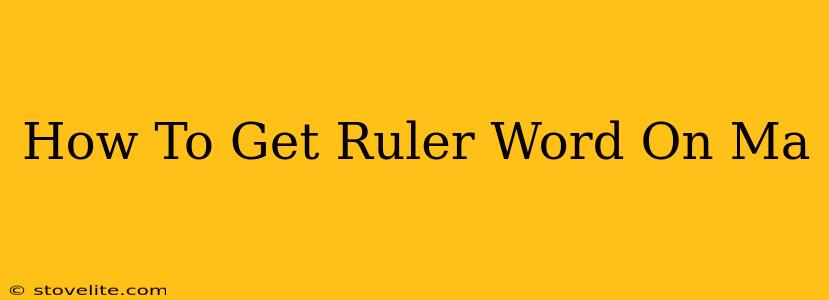Need to measure something on your Word document? Adding a ruler to your Microsoft Word interface is easy and can significantly improve your document formatting and design. This guide shows you how to display and utilize the ruler feature in Word for both Mac and Windows.
Finding the Ruler in Microsoft Word
The ruler in Microsoft Word isn't always immediately visible. Here's how to find it, regardless of your operating system:
For Windows:
- Open a Word document.
- Look at the top and left edges of your document. You should see a horizontal ruler at the top and (if you have your view set correctly) a vertical ruler on the left. If they're not there, proceed to the next step.
- Navigate to the "View" tab. This is located in the ribbon at the top of your screen.
- Check the "Ruler" box. This will instantly display the rulers.
For Mac:
- Open a Word document.
- Similar to Windows, check the top and left edges. The rulers should be present by default; however, if they're missing, continue.
- Navigate to the "View" tab. Located in the menu bar at the top of your screen.
- Select "Ruler." This will toggle the ruler on or off.
Understanding and Using Your Word Ruler
Once your ruler is visible, you can use it in several ways:
Measuring Margins and Indents:
The ruler allows you to visually check and adjust your margins and indents. Each tick mark represents a measurement unit (usually inches or centimeters, depending on your document's settings). You can directly drag the margin markers to adjust your page layout.
Setting Tabs:
You can use the ruler to create and position tabs for precise text alignment. Click on the ruler to add tab stops. Experiment with different tab types (left, right, center, decimal) to fine-tune your document's appearance.
Indenting Paragraphs:
The ruler simplifies paragraph indenting. Click and drag the indent markers (usually small triangles at the top left corner of the ruler) to adjust the first-line indent and left indent of your paragraphs.
Troubleshooting: Ruler Not Appearing?
If you've followed these steps and the ruler still isn't showing, consider these troubleshooting tips:
- Check your view settings: Make sure you're not in a view that hides rulers (like "Print Layout" or "Outline").
- Restart Word: A simple restart can often resolve minor software glitches.
- Update Word: Ensure your Microsoft Word software is updated to the latest version. This can fix bugs and improve functionality.
- Customize the Ribbon: While unlikely, double check that the "Ruler" option is visible in the View tab and hasn't been unintentionally removed from the ribbon.
By following these steps, you should successfully locate and use the ruler in Microsoft Word, enhancing your document creation process and ensuring precise formatting. Happy writing!