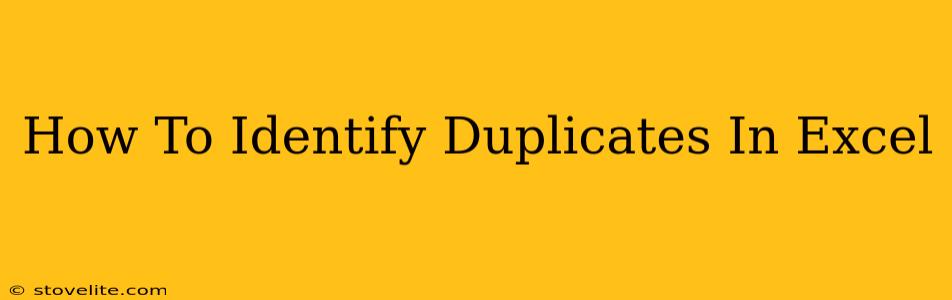Finding and managing duplicate data in Excel is crucial for maintaining data integrity and ensuring accurate analysis. Whether you're dealing with a small spreadsheet or a large dataset, identifying duplicates is a vital step in data cleaning and preparation. This guide provides several methods to effectively identify and handle duplicate entries in your Excel spreadsheets.
Understanding Duplicate Data in Excel
Duplicate data refers to rows or cells containing identical information. These duplicates can lead to skewed results in calculations, inaccurate reporting, and inefficient data management. Identifying and addressing these duplicates is essential for maintaining data quality.
Why Identifying Duplicates Matters
- Data Accuracy: Duplicates can inflate counts and averages, leading to inaccurate analysis and flawed conclusions.
- Data Integrity: Clean data is essential for reliable reporting and decision-making. Duplicates compromise this integrity.
- Efficiency: Removing duplicates streamlines your data, making it easier to work with and analyze.
- Storage: Reducing duplicate entries saves storage space, especially with large datasets.
Methods for Identifying Duplicates in Excel
Excel offers several ways to pinpoint duplicate data, catering to different levels of user expertise. Let's explore some of the most effective techniques:
1. Using Conditional Formatting
This is a user-friendly method for visually highlighting duplicate entries.
- Select your data range: Highlight the columns you want to check for duplicates.
- Conditional Formatting: Go to Home > Conditional Formatting > Highlight Cells Rules > Duplicate Values.
- Choose formatting: Select a formatting style (e.g., fill color) to highlight the duplicates.
This method provides a clear visual representation of duplicates within your dataset.
2. Using the COUNTIF Function
The COUNTIF function allows for more granular control, letting you identify duplicates based on specific criteria.
- Formula: In an empty column next to your data, use the formula
=COUNTIF($A$1:$A$100,A1). (Replace$A$1:$A$100with your actual data range). This counts the occurrences of each value in the specified range. - Interpreting Results: Values greater than 1 indicate duplicates. You can then filter the column to show only values greater than 1, identifying the rows with duplicate entries.
3. Leveraging the Remove Duplicates Feature
This built-in feature provides a quick and efficient way to remove duplicate rows.
- Select your data: Highlight the entire data range you want to clean.
- Remove Duplicates: Go to Data > Remove Duplicates.
- Specify Columns: Choose the columns to consider when identifying duplicates.
- Remove Duplicates: Click OK to remove the duplicate rows.
4. Advanced Techniques using VBA (Visual Basic for Applications)
For more complex scenarios or large datasets, VBA macros can be used to automate the duplicate identification and removal process. This requires a higher level of Excel proficiency and programming skills. However, VBA offers a highly customizable and powerful solution for managing duplicates.
Best Practices for Handling Duplicates
- Regular Data Cleaning: Incorporate duplicate checks as part of your regular data maintenance.
- Data Validation: Use data validation rules to prevent duplicate entries from being entered in the first place.
- Data Source Review: Investigate the source of the duplicates to prevent their recurrence.
- Documentation: Keep records of any duplicate removal actions taken.
By mastering these methods, you can effectively identify and manage duplicate data in Excel, ensuring data accuracy, integrity, and efficiency in your work. Choose the method that best suits your skill level and the complexity of your dataset. Remember to always back up your data before performing any significant data cleaning operations.