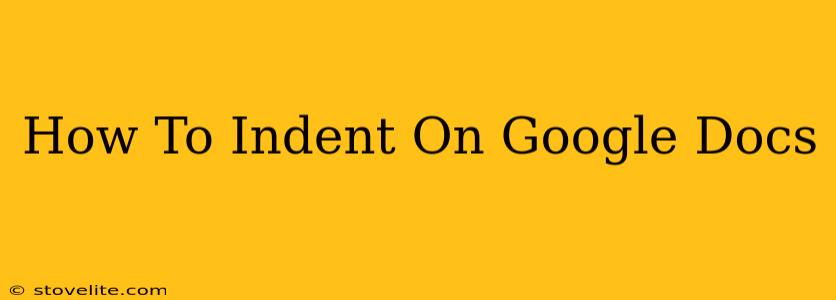Indenting your text in Google Docs is crucial for formatting documents, creating lists, and improving readability. Whether you need to indent a single paragraph, a whole section, or create a bulleted list, this comprehensive guide will walk you through all the methods. Let's dive in!
Understanding Indentation in Google Docs
Before we get started, it's helpful to understand the different types of indentation:
-
First-line indent: This indents only the first line of a paragraph. This is the most common type of indentation used for standard paragraph formatting.
-
Hanging indent: This indents all lines except the first line. This is typically used for bibliographies, citations, and numbered or bulleted lists.
-
Left indent: This indents the entire paragraph from the left margin.
-
Right indent: This indents the entire paragraph from the right margin.
Methods for Indenting in Google Docs
There are several ways to indent text in Google Docs, each offering flexibility depending on your needs:
1. Using the Indentation Controls
The simplest method is using the ruler at the top of your Google Doc. You'll see markers for both left and right indentation.
-
First-line indent: Drag the small indent marker (the one closer to the left margin) to the right.
-
Left indent: Drag the larger indent marker (the one farther to the left) to the right. This will indent the entire paragraph.
-
Right indent: Drag the right indent marker to the left. This will indent the paragraph from the right margin.
Pro Tip: Precise indentation is easy with the ruler. Click and drag to adjust to the pixel.
2. Using Keyboard Shortcuts
For faster indentation, use these keyboard shortcuts:
- Increase indent:
Tabkey - Decrease indent:
Shift+Tabkey
These shortcuts are great for quickly indenting or outdenting selected text. Remember, Tab creates a first-line indent. Multiple Tab presses will create a larger indent.
3. Creating Hanging Indents
Hanging indents require a slightly different approach:
- Select the text you want to format as a hanging indent.
- Go to Format > Align & indent > Indent. You'll see options for hanging indent. Select it.
Alternatively, you can use the Format > Line spacing & indentation menu. Then adjust the Special indent option to Hanging.
4. Indenting Lists (Bulleted and Numbered)
Google Docs automatically handles indentation for bulleted and numbered lists. Simply create your list, and Google Docs will automatically indent subsequent list items. You can adjust the indent level using the methods described above.
Troubleshooting Common Indentation Issues
-
Indentation not working: Ensure your text is not within a table cell. Table cells have their own indentation rules.
-
Inconsistent indentation: Double-check your formatting. Ensure you're not accidentally applying multiple indent styles.
-
Indents too large or too small: Use the ruler for precise control over indent size.
Mastering Google Docs Indentation: Beyond the Basics
By understanding the various indentation methods and mastering the techniques outlined above, you can confidently format your Google Docs to be clear, professional, and easy to read. Experiment with different methods to find what works best for your workflow and document style. Remember, consistent indentation is key to creating well-structured and visually appealing documents.