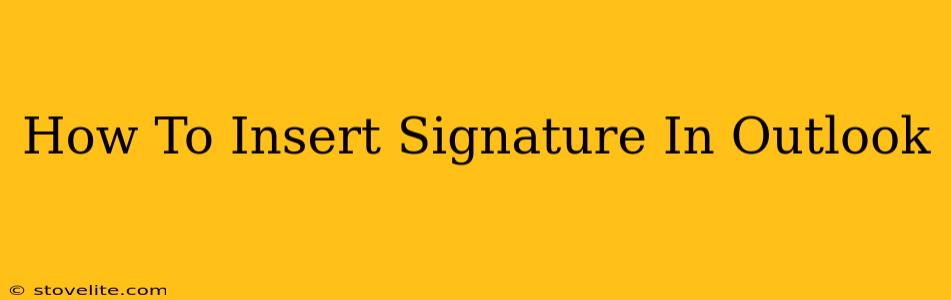Adding a professional signature to your Outlook emails is crucial for branding and efficient communication. Whether you're using Outlook on your desktop, webmail, or mobile app, this guide will walk you through the process, ensuring your emails always leave a lasting impression.
Adding a Signature in Outlook Desktop (Windows & Mac)
This is the most common method and offers the most customization options.
Step 1: Accessing Signature Settings
- Open Outlook.
- Go to the File tab.
- Select Options.
- Click on Mail.
- Scroll down to the Signatures section.
Step 2: Creating or Editing a Signature
-
New Signature: Click New. A new signature window will appear. Give it a name (e.g., "Main Signature," "Work Signature").
-
Editing an Existing Signature: Select the existing signature from the list and click "Edit."
Step 3: Designing Your Signature
This is where you personalize your email signature. You can:
- Type your details: Name, Title, Company, Phone Number, Email Address, Website.
- Add a logo: Click the Image button to insert a company logo or personal image. Make sure the image is appropriately sized to avoid cluttering your emails. Aim for a small, professional logo.
- Format text: Use bold, italics, and different font sizes for emphasis. Maintain consistency with your company branding.
- Add a Disclaimer: Include legal disclaimers if necessary. This is especially important for professional communication.
Pro-Tip: Keep your signature concise and professional. Avoid excessive graphics or overly flashy fonts.
Step 4: Assigning Your Signature
After designing your signature, you can assign it to different accounts or email folders.
- Choose accounts: From the "Choose default signature" section, select the account you want to assign the signature to.
- Select "Edit Signature": It allows you to choose which signature to use for new messages or replies/forwards.
Step 5: Saving Your Changes
Click OK to save your changes and apply your new signature to your Outlook emails.
Adding a Signature in Outlook Web App (OWA)
The process varies slightly depending on your Outlook version, but the general steps are as follows:
- Sign in to your Outlook webmail account.
- Click the Settings icon (usually a gear symbol).
- Select View all Outlook settings.
- Go to the Mail tab, then Compose and reply.
- Look for the Signatures option.
- Create or edit your signature similar to the desktop version.
- Save your changes.
Adding a Signature in Outlook Mobile App (iOS and Android)
The mobile app's signature feature is often more limited. You might not have the same level of formatting control as the desktop version. Check your app's settings for the "Signature" option and follow the on-screen instructions.
Best Practices for Outlook Email Signatures
- Keep it concise: A long signature can be overwhelming.
- Use professional fonts and colors: Maintain brand consistency.
- Include a clear call to action: If applicable, guide recipients to your website or other relevant resources.
- Regularly review and update: Ensure your contact information is always up-to-date.
- Test your signature: Send a test email to yourself to check its appearance and formatting.
By following these steps, you can effortlessly add a professional signature to your Outlook emails, enhancing your communication and brand image. Remember, a well-crafted signature is a valuable tool for building connections and establishing your online presence.