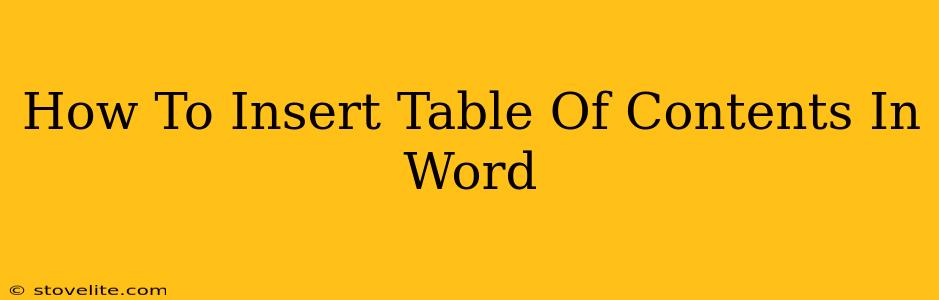Creating professional-looking documents often requires a table of contents (TOC). A well-formatted TOC makes navigation easy for your readers and significantly improves the overall presentation of your work. Fortunately, Microsoft Word makes it incredibly simple to insert and update a table of contents. This guide will walk you through the process, covering different styles and troubleshooting common issues.
Understanding Styles: The Key to a Dynamic TOC
Before you start, it's crucial to understand the role of styles in Word. Word's built-in styles (like Heading 1, Heading 2, Heading 3, etc.) are the foundation of an automatically updating table of contents. When you apply these styles to your headings, Word can easily identify the different levels of your document's structure.
Why use styles? Manually creating a table of contents is tedious and prone to errors. Using styles ensures that:
- Your TOC updates automatically: If you add, delete, or rearrange headings, your TOC will reflect these changes with a simple update.
- Consistency is maintained: Styles ensure consistent formatting across your headings and the TOC.
- Accessibility is improved: Screen readers rely on styles to understand document structure, making your document more accessible to users with disabilities.
Applying Heading Styles
- Select your heading text. Highlight the text you want to designate as a heading.
- Apply the appropriate heading style. In the "Home" tab, locate the "Styles" group. Select the appropriate heading style (Heading 1 for the main headings, Heading 2 for subheadings, Heading 3 for sub-subheadings, and so on).
Inserting Your Table of Contents
Once you've applied heading styles to all your headings, inserting the table of contents is straightforward:
- Place your cursor: Position your cursor where you want the table of contents to appear in your document.
- Access the TOC options: Go to the "References" tab and click on "Table of Contents."
- Choose a style: Word offers several pre-designed table of contents styles. Select the one that best suits your document's aesthetic. You can also choose "Custom Table of Contents..." for more advanced control over formatting.
- Update your TOC: After making changes to your headings, right-click on the table of contents and select "Update Field." Choose either "Update page numbers only" (if only page numbers changed) or "Update entire table" (if headings were added, deleted, or rearranged).
Troubleshooting Common Issues
- My TOC is empty: Double-check that you have applied heading styles correctly to all your headings.
- Page numbers are incorrect: Make sure you have updated your table of contents after making changes to your document.
- My TOC doesn't match my document's structure: Ensure you've consistently applied the heading styles (Heading 1, Heading 2, etc.) according to your document's hierarchy.
Advanced Tips for Professional Tables of Contents
- Customizing your TOC: Experiment with the "Custom Table of Contents" option to adjust the number of levels displayed, the formatting of the entries, and the page numbering style.
- Using different heading levels: Mastering the use of Heading 1, Heading 2, and subsequent heading styles will significantly improve the readability and organization of your table of contents.
- Regular updates: Make it a habit to update your table of contents whenever you make significant changes to your document to ensure accuracy.
By following these steps and utilizing the power of Word's built-in styles, you can easily create a professional and functional table of contents that enhances the usability and overall appeal of your documents. Remember, consistency and the correct use of heading styles are your keys to success!