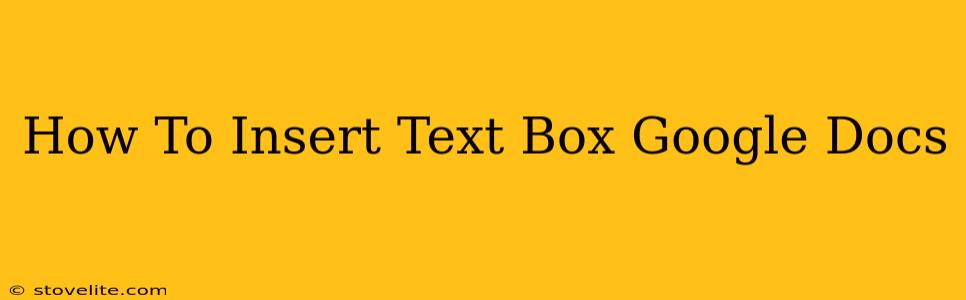Adding text boxes to your Google Docs documents is a simple yet powerful way to enhance readability, create visual interest, and organize your information effectively. Whether you're designing a newsletter, creating a visually appealing report, or simply want to highlight key information, text boxes offer a versatile solution. This comprehensive guide will walk you through the process step-by-step, covering various customization options to help you master this essential Google Docs feature.
Inserting a Text Box: The Basics
Inserting a text box in Google Docs is incredibly straightforward. Follow these simple steps:
-
Open your Google Doc: Begin by opening the Google Doc you wish to edit.
-
Navigate to "Insert": In the menu bar at the top of the screen, click on "Insert".
-
Select "Drawing": From the dropdown menu, choose "Drawing". This will open a drawing canvas within your document.
-
Choose the "Shape" option: In the drawing toolbar, click on the "Shapes" icon (it usually looks like a square with a plus sign inside).
-
Select "Text Box": You'll see various shape options; select the "Text Box" shape.
-
Draw your Text Box: Click and drag your mouse on the document to create a text box of your desired size and placement.
Customizing Your Text Box
Once you've inserted a text box, you have several options for customizing its appearance and functionality:
Formatting Text Within the Text Box:
After creating your text box, simply click inside it to start typing. You can then format your text using the standard Google Docs formatting options:
- Font: Change the font type, size, color, and style (bold, italics, underline).
- Alignment: Align your text to the left, center, right, or justify.
- Line Spacing: Adjust the spacing between lines of text.
- Bullet Points and Numbering: Add bullet points or numbering to list items.
Customizing the Text Box Appearance:
You can also customize the appearance of the text box itself:
- Color: Change the fill color of the text box to make it stand out. You can choose from a variety of pre-set colors or use a custom color code.
- Border: Adjust the border color, thickness, style (solid, dashed, dotted), or remove the border completely.
- Transparency: Control the opacity of the text box’s fill color.
- Rotation: Rotate the text box to any angle for creative layouts.
Working with Multiple Text Boxes
You can insert multiple text boxes on a single page and arrange them according to your layout needs. You can easily resize, move, and even group text boxes to keep them organized.
Advanced Text Box Techniques
Here are some more advanced ways to use text boxes effectively:
- Using Text Boxes for Callouts: Highlight key information or definitions with strategically placed text boxes.
- Creating Visual Organization: Use text boxes to organize information into distinct sections or columns.
- Incorporating Images: Combine images with text boxes for visually appealing layouts.
Troubleshooting Common Issues
- Text Box Too Small: Easily resize the text box by dragging the sizing handles (small squares at the edges and corners of the box).
- Text Box Not Appearing: Ensure you've selected "Text Box" from the shapes menu and are clicking and dragging on the document canvas.
By following these steps and utilizing the various customization options, you can effectively use text boxes to enhance the visual appeal and functionality of your Google Docs documents. Remember to experiment and find the best approach that suits your individual needs and project requirements. Mastering text boxes will undoubtedly level up your document design skills!