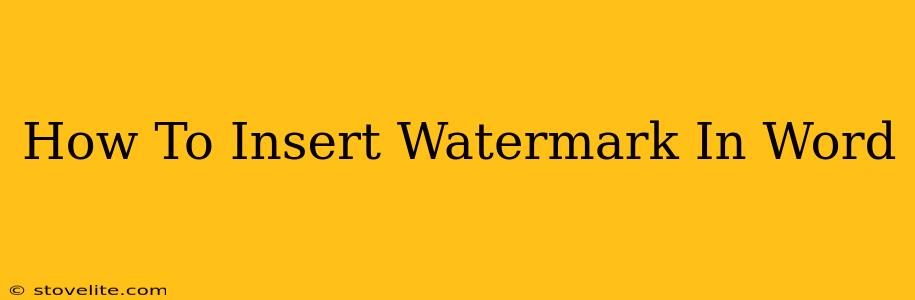Adding a watermark to your Word document is a simple yet effective way to protect your intellectual property and add a professional touch. Whether you're creating a draft, a formal report, or a design document, a watermark can significantly improve the presentation and security of your work. This guide will walk you through the process of inserting watermarks in Microsoft Word, covering various types and customization options.
Understanding Watermark Types in Word
Before diving into the steps, let's understand the two main types of watermarks available in Microsoft Word:
-
Text Watermarks: These are customizable text entries that appear faintly behind your document's content. You can adjust the font, size, color, and orientation to fit your needs. This is perfect for things like "DRAFT," "Confidential," or your company name.
-
Picture Watermarks: These use images as watermarks, offering a more visually appealing alternative to text-based watermarks. You can choose an image from your computer or use a pre-designed option within Word.
Inserting a Text Watermark in Word
Follow these steps to add a text watermark to your Word document:
-
Open your Word document: Begin by opening the document to which you want to add a watermark.
-
Access the Watermark options: Navigate to the Design tab in the ribbon at the top of your Word window. Click on the Watermark option within the Page Background group.
-
Select "Custom Watermark": A dialog box will appear. Select the "Custom Watermark..." option to create a personalized text watermark.
-
Choose "Text watermark": In the "Watermark" dialog box, select the "Text watermark" radio button.
-
Customize your text watermark: Now you can tailor your watermark:
- Text: Enter the text you want to use for your watermark (e.g., "DRAFT," "Confidential," your company name).
- Font: Select the font style from the dropdown menu.
- Size: Choose the appropriate font size.
- Color: Select the color of your watermark text. Lighter colors typically work best, allowing the document text to remain easily readable.
- Orientation: Choose between horizontal and diagonal orientation for your watermark.
-
Click "OK": Once you're satisfied with your customizations, click "OK" to apply the watermark to your document.
Inserting a Picture Watermark in Word
Adding a picture watermark is equally straightforward:
-
Follow steps 1-3: Begin by opening your document and accessing the "Custom Watermark..." option as described above in the text watermark instructions.
-
Choose "Picture watermark": In the "Watermark" dialog box, select the "Picture watermark" radio button.
-
Select your image: Click the "Select Picture..." button to browse your computer and choose the image you wish to use as your watermark.
-
Adjust washout settings: You'll be able to adjust the "Washout" setting to control the image's opacity. A higher washout value will make the image more transparent.
-
Click "OK": Once you've selected your image and adjusted the washout, click "OK" to apply the picture watermark to your document.
Removing a Watermark in Word
If you need to remove a watermark, simply repeat steps 1-3 to access the Watermark settings, and then select "Remove Watermark".
Tips for Effective Watermarks
-
Choose appropriate text or images: Use professional and relevant watermarks. Avoid anything distracting or overly flashy.
-
Test readability: Ensure the watermark doesn't obscure critical document content.
-
Use subtle colors: Lighter colors generally work best for maintaining readability.
-
Consider your audience: The type of watermark you use might depend on the context of the document.
By following these steps and tips, you can effectively add and manage watermarks in your Word documents, enhancing both their visual appeal and security. Remember to always save your work frequently to avoid accidental data loss.