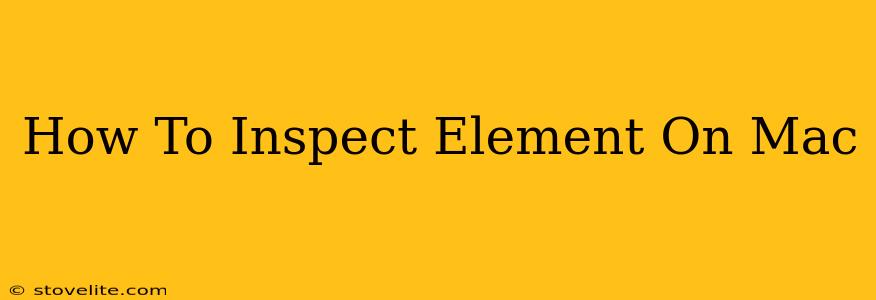Inspecting elements is a crucial skill for web developers, designers, and anyone wanting a deeper understanding of how websites are built. This guide will walk you through how to inspect elements on your Mac, regardless of your browser. We'll cover the different methods and provide helpful tips for utilizing this powerful tool.
Understanding "Inspect Element"
Before diving into the how-to, let's understand why you'd want to inspect an element. The "Inspect Element" feature allows you to:
- View the HTML and CSS code: See the underlying structure and styling of a webpage. This helps diagnose layout issues, identify problematic CSS, or understand how specific elements are implemented.
- Edit CSS in real-time: Experiment with different styles without altering the website's source code. This is invaluable for testing design changes or understanding how CSS selectors work.
- Troubleshoot website problems: Identify conflicting styles, broken links, or other issues that may be preventing a website from functioning correctly.
- Learn web development: Inspecting elements is a hands-on way to learn how websites are built and styled.
How to Inspect Element on Different Mac Browsers
The method for inspecting elements varies slightly depending on the browser you're using. Let's examine the most popular options:
Inspect Element on Google Chrome (Mac)
Google Chrome is arguably the most popular browser, and inspecting elements is straightforward:
- Open the website: Navigate to the webpage you want to inspect.
- Right-click: Right-click (or Control-click) on the element you want to examine.
- Select "Inspect": A context menu will appear; choose "Inspect" or "Inspect Element".
- The DevTools will open: This will open Chrome's Developer Tools, highlighting the selected element in the HTML and showing its associated CSS.
Pro Tip: You can also open the DevTools by pressing Command + Option + I (or Command + Option + J to open only the console).
Inspect Element on Safari (Mac)
Safari's method is similar:
- Open the website: Navigate to your desired website.
- Right-click: Right-click (or Control-click) on the element.
- Select "Inspect": A menu will appear; select "Inspect" or "Inspect Element".
- The DevTools appear: Safari's Web Inspector will open, showcasing the selected element's code.
Pro Tip: You can also open Safari's Develop menu (Enable it in Safari Preferences > Advanced) and then choose "Show Web Inspector" or use the keyboard shortcut Option + Command + C.
Inspect Element on Firefox (Mac)
Firefox also provides easy access to its developer tools:
- Open the website: Go to the page you want to inspect.
- Right-click: Right-click (or Control-click) on the element.
- Select "Inspect": Choose "Inspect" or "Inspect Element" from the context menu.
- The Inspector opens: Firefox's Inspector will display the element's HTML and CSS.
Pro Tip: Use the keyboard shortcut Command + Option + I to quickly open the Web Developer Tools.
Utilizing the Developer Tools
Once you've opened the developer tools, you'll have access to a wealth of information and functionality. Familiarize yourself with the different panels, such as:
- Elements: View the HTML structure.
- Console: See JavaScript errors and logs.
- Network: Analyze network requests and responses.
- Sources: Debug JavaScript code.
Mastering the "Inspect Element" function is a valuable skill for anyone working with websites. By understanding how to use it effectively, you can diagnose problems, learn about web development, and even improve your own web design and development skills. So, start experimenting and see what you can discover!