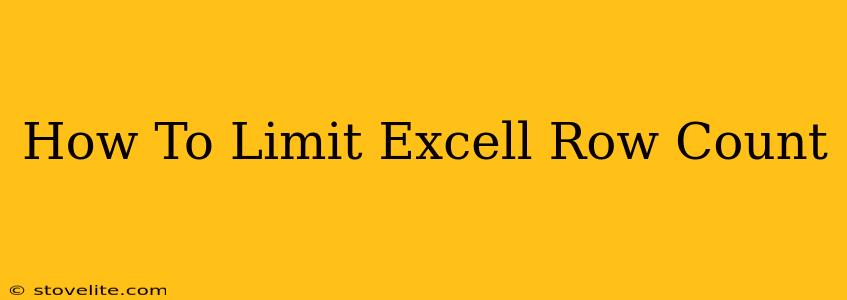Are you working with massive Excel spreadsheets and finding them unwieldy? Knowing how to limit the number of rows in your Excel file can significantly improve performance, reduce file size, and make your work much more manageable. This guide will walk you through several methods to achieve this, catering to different needs and skill levels.
Understanding the Need to Limit Excel Rows
Large Excel files can become sluggish, especially when dealing with complex formulas or many data points. Limiting the row count can address several issues:
- Improved Performance: Smaller files load and process faster, leading to increased productivity.
- Reduced File Size: Less data translates directly to smaller file sizes, making sharing and storage much easier.
- Enhanced Collaboration: Smaller files are easier to share and collaborate on, especially in cloud-based environments.
- Better Data Management: Focusing on a limited number of rows encourages better organization and data cleaning practices.
Methods to Limit Excel Row Count
Several approaches can be used to limit the number of rows in your Excel file. The best method depends on your specific goal: whether you want to display fewer rows, delete extra rows, or prevent new rows from being added.
1. Hiding Rows
This method doesn't remove rows; it simply hides them from view. This is useful for temporarily reducing visual clutter without altering the underlying data.
- Hiding a Specific Range: Select the rows you want to hide (e.g., rows 100-1000). Right-click and choose "Hide." To unhide, select the rows above and below the hidden range, right-click, and choose "Unhide."
- Hiding All Rows Below a Certain Point: This is handy for focusing on a specific dataset. You can manually hide rows, or use VBA (Visual Basic for Applications) for automation. Search online for "VBA hide rows excel" to find examples of code that automatically hides rows below a specified row number.
Pros: Non-destructive; easily reversible. Cons: Data still consumes resources; not suitable for permanently reducing file size.
2. Deleting Rows
This permanently removes rows from your Excel file, reducing file size and improving performance.
- Deleting Individual Rows: Select the row(s) you wish to delete. Right-click and choose "Delete."
- Deleting a Range of Rows: Select the range (e.g., rows 100-1000). Right-click and choose "Delete."
- Filtering and Deleting: Use Excel's filter feature to select specific rows based on criteria and then delete them. This is very effective for large datasets.
Pros: Reduces file size and improves performance. Cons: Irreversible; requires careful consideration to avoid data loss.
3. Preventing New Rows from Being Added (Using Data Validation)
This method prevents users from inadvertently adding rows beyond a specified limit. It's useful for controlled data entry.
- Select the entire column where you want to limit entries.
- Go to Data > Data Validation.
- Under Settings, choose Custom.
- In the Formula box, enter a formula like this:
=ROW()<101(Replace 101 with your desired row limit + 1). This formula checks if the row number is less than the limit. - Add an error alert if you wish to provide feedback to the user if they attempt to enter data outside the specified limit.
Pros: Maintains data integrity; prevents accidental expansion. Cons: Requires understanding of Excel formulas; less effective if multiple users are editing.
4. Using Power Query (Get & Transform Data)
Power Query is an excellent tool for data manipulation. It allows you to filter and transform your data before loading it into Excel. You can use it to selectively keep only the rows you need, effectively limiting the row count in your final Excel file.
Pros: Powerful data transformation capabilities; enables efficient data cleaning and filtering. Cons: Steeper learning curve compared to other methods.
Choosing the Right Method
The optimal method depends on your specific situation:
- Temporary reduction in visual clutter: Hide rows.
- Permanent removal of unwanted rows: Delete rows.
- Prevent future row additions: Use data validation.
- Data cleansing and precise row selection: Utilize Power Query.
By understanding these techniques, you can effectively manage the size and performance of your Excel files, resulting in a more efficient and productive workflow. Remember to always back up your data before making significant changes.