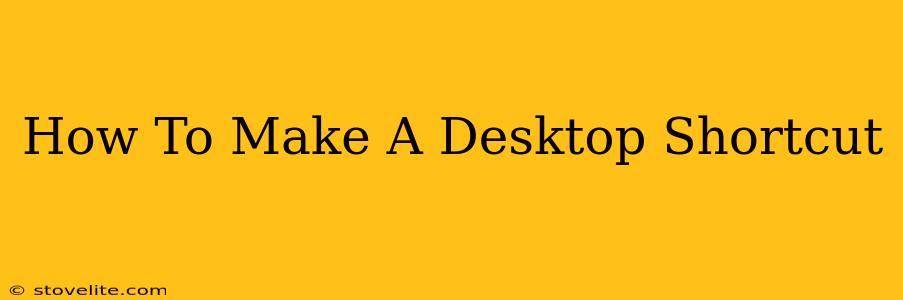Creating desktop shortcuts is a simple yet powerful way to boost your productivity. Instead of navigating through folders and menus every time you need a specific program or file, a shortcut provides instant access with a single click. This guide will walk you through the process on Windows and macOS, ensuring you can quickly and easily create shortcuts for anything you frequently use.
Creating Desktop Shortcuts on Windows
Windows makes creating shortcuts incredibly easy. There are several methods, depending on your preference and what you're creating a shortcut for.
Method 1: Dragging and Dropping
This is perhaps the simplest method.
- Locate the file or program: Find the file or application you want to shortcut in File Explorer.
- Drag and drop: Click and hold the left mouse button on the file or program icon. Drag it to your desktop.
- Release: Once on the desktop, release the mouse button. A shortcut will be created automatically.
Method 2: Using the Right-Click Menu
This method offers more control and is useful for creating shortcuts to specific files within folders.
- Locate the file or program: Find the file or application you want to shortcut.
- Right-click: Right-click on the file or program.
- Select "Send to": In the context menu, hover over "Send to" and select "Desktop (create shortcut)".
Method 3: Using the "Create Shortcut" Option (for advanced users)
This method is slightly more involved but gives you ultimate flexibility.
- Right-click on the desktop: Right-click on an empty space on your desktop.
- Select "New" then "Shortcut": Choose "New" from the context menu, then select "Shortcut".
- Browse for the item: A window will pop up asking for the location of the item you want to shortcut. Browse to the file or program and click "Next".
- Name the shortcut: Give your shortcut a name. Click "Finish".
Creating Desktop Shortcuts on macOS
macOS also provides straightforward ways to create shortcuts, although the process differs slightly from Windows.
Method 1: Dragging and Dropping (macOS)
Similar to Windows, dragging and dropping is the quickest method.
- Locate the file or application: Find the file or app in Finder.
- Drag and drop: Click and hold the file or app icon and drag it to your desktop.
- Release: Release the mouse button. A shortcut will be created.
Method 2: Using the "Create Alias" Option
This is the macOS equivalent of the "Create Shortcut" option in Windows.
- Control-click: Control-click (or right-click) on the file or application.
- Select "Create Alias": Choose "Create Alias" from the context menu.
- Drag to desktop: Drag the newly created alias (which will have a small arrow icon) to your desktop.
Customizing Your Shortcuts
Once you've created your shortcuts, you can customize them further:
- Change the icon: Right-click (Windows) or Control-click (macOS) the shortcut and select properties (Windows) or Get Info (macOS) to change the icon. This requires finding a replacement icon file.
- Rename the shortcut: Simply click on the shortcut's name and rename it.
Troubleshooting
If you encounter problems creating shortcuts, ensure you have the necessary permissions. If you're creating shortcuts to programs, ensure they are installed correctly.
By following these simple steps, you can significantly improve your workflow by creating easily accessible shortcuts to your most frequently used files and applications. Now go forth and shortcut your way to increased productivity!