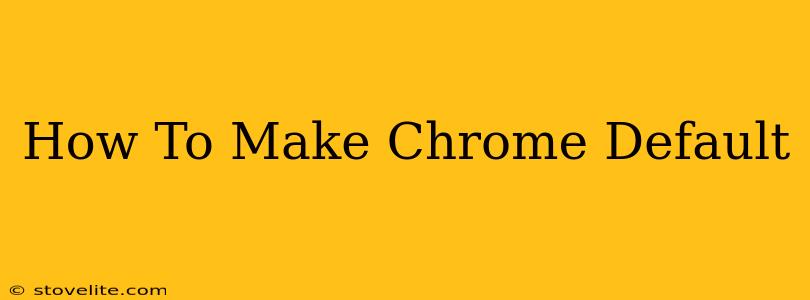So, you've downloaded Google Chrome and are ready to make it your go-to browser. Making Chrome your default browser is a simple process, but the exact steps vary slightly depending on your operating system. This guide will walk you through how to make Chrome your default browser on Windows, macOS, and Chrome OS.
Setting Chrome as Default on Windows
Windows users have a few different ways to set Chrome as their default browser. Here are two common methods:
Method 1: Using the Chrome Settings
- Open Chrome: Launch the Google Chrome application.
- Access Settings: Click the three vertical dots in the upper right-hand corner of the browser window. This opens the Chrome menu. Select "Settings."
- Find Default Browser Settings: Scroll down the Settings page and click on "Default browser."
- Make Chrome Default: Click the "Make default" button. Windows will confirm the change.
Method 2: Using Windows Settings
This method offers a more centralized approach to managing your default applications:
- Open Windows Settings: Click the Start button, then click the gear icon to open the Windows Settings app.
- Navigate to Apps: Click on "Apps," then select "Default apps."
- Change Web Browser: Locate the "Web browser" section and click on the currently listed default browser.
- Select Chrome: Choose Google Chrome from the list of available browsers.
Setting Chrome as Default on macOS
On a Mac, the process is streamlined and straightforward:
- Open Chrome: Launch the Google Chrome application.
- Go to Chrome Preferences: Click on "Chrome" in the menu bar at the top of your screen, then select "Preferences."
- (Optional) Check for Updates: Before proceeding, it's a good idea to ensure you have the latest version of Chrome installed. You can check for updates within the Preferences menu.
- There's no direct "Set as Default" button in Chrome's Preferences on macOS. Instead, macOS handles default browser settings system-wide. Once you open a link, macOS will typically prompt you to choose a default browser. Select Chrome. Subsequently, most links should automatically open in Chrome.
Setting Chrome as Default on Chrome OS
Since Chrome OS is built around the Chrome browser, you don't need to change the default browser. Chrome is the default browser.
Troubleshooting Default Browser Settings
If you're still experiencing issues after following these steps, try these troubleshooting tips:
- Restart your computer: A simple restart often resolves minor software glitches.
- Check for conflicting applications: Some other applications might try to change your default browser settings. Close any unnecessary programs.
- Reinstall Chrome: As a last resort, try reinstalling Google Chrome. This can fix corrupted files that might be interfering with the default browser settings.
This comprehensive guide should help you successfully make Chrome your default browser regardless of your operating system. If you encounter any persistent problems, consult Google's support documentation or seek assistance from a tech-savvy friend or colleague. Remember to always download software from official sources to avoid security risks.