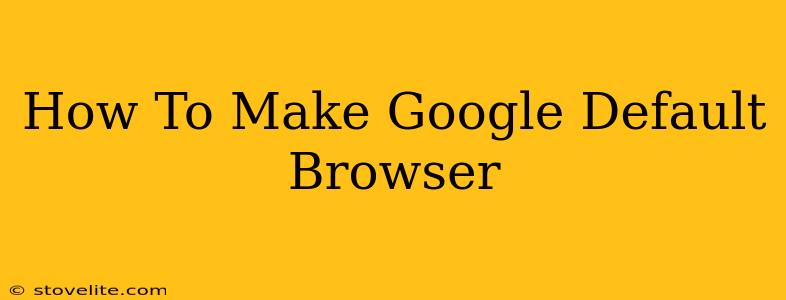So you're ready to switch to Google Chrome, or maybe you've just gotten a new computer and want to set Chrome as your default browser. Whatever the reason, making Google Chrome your default browser is a simple process, and this guide will walk you through it, step-by-step, for different operating systems.
Why Choose Google Chrome as Your Default Browser?
Before we dive into the how-to, let's quickly touch on why so many people choose Google Chrome. It boasts:
- Speed and Performance: Chrome is known for its speed and efficiency, loading pages quickly and smoothly.
- Extensive Extensions: A vast library of extensions allows you to customize your browsing experience and add extra functionality.
- Synchronization: Seamlessly sync your bookmarks, history, passwords, and settings across all your devices.
- User-Friendly Interface: A clean and intuitive interface makes Chrome easy to navigate and use.
- Cross-Platform Compatibility: Use Chrome on Windows, macOS, Linux, Chrome OS, Android, and iOS.
Setting Google Chrome as Your Default Browser: A Step-by-Step Guide
The process varies slightly depending on your operating system. Here's how to do it for the most popular platforms:
Windows:
- Open Google Chrome: Launch the Google Chrome browser.
- Access Settings: Click the three vertical dots in the top right corner (the menu button). Select "Settings."
- Find Default Browser Settings: Scroll down the Settings page and click on "Default browser."
- Make Chrome Default: Click the "Make default" button. A confirmation box might appear, simply confirm your choice. That's it! Chrome is now your default browser.
Alternative Method (Windows):
Windows also offers a system-wide setting for default apps.
- Open Settings: Search for "Default apps" in the Windows search bar and select it.
- Find Web Browser: Scroll down and locate the "Web browser" section.
- Select Chrome: Click on the current default browser and select Google Chrome from the list.
macOS:
- Open Google Chrome: Launch the Google Chrome browser.
- Access Settings: Click on "Chrome" in the menu bar at the top of your screen, then select "Preferences."
- (Usually Unnecessary) There's typically no direct "Set as Default" option in Chrome's macOS settings. macOS usually handles default browser assignments automatically when you open a link with Chrome for the first time after installation. If this doesn't work, refer to the next steps below:
- System Preferences: Go to "System Preferences" (usually found in your Dock).
- Select "General": Click on the "General" icon.
- Default Web Browser: In the "Default web browser" section, select Google Chrome from the dropdown menu.
Android:
Android generally handles this automatically. If you're experiencing issues, check your device's settings to ensure Chrome is selected as the default browser.
iOS (iPhone/iPad):
Similar to Android, iOS usually defaults to the last browser used. If you want to ensure Chrome is your default, try opening a link and selecting Chrome to open it. If this doesn't make it the default browser, you may need to re-check your iOS settings.
Troubleshooting: Chrome Isn't Setting as Default
If you're still having trouble setting Google Chrome as your default browser, try these tips:
- Restart your computer: A simple restart can often resolve minor software glitches.
- Check for updates: Ensure both Chrome and your operating system are updated to the latest versions.
- Reinstall Chrome: In rare cases, a corrupted installation might be the culprit. Reinstalling Chrome could solve the problem.
By following these steps, you should have Google Chrome set as your default browser in no time. Enjoy the speed and features of Chrome!