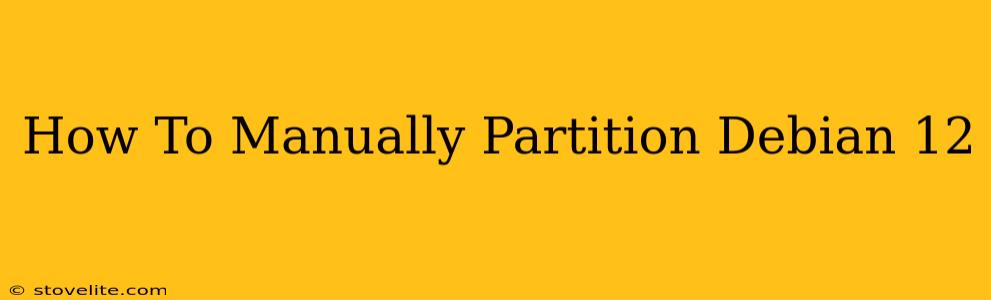Installing Debian 12 and manually partitioning your hard drive offers greater control over your system's layout. This guide walks you through the process, explaining each step clearly. Whether you're a seasoned Linux user or a newcomer, this comprehensive tutorial will empower you to confidently manage your Debian 12 partitions.
Understanding Partitioning
Before diving into the manual partitioning process, let's understand the basics. Partitioning divides your hard drive into separate sections, each functioning as an independent storage unit. This allows you to organize your operating system, applications, and data efficiently. Common partition types used in Debian include:
/(root): This is the primary partition, containing the operating system, essential files, and applications./boot: This small partition stores the bootloader (GRUB), essential for booting your system./home: This partition stores user data, such as documents, pictures, and videos. Separating/homefrom the root partition protects your user data during reinstallation.- Swap: A swap partition acts as an extension of your RAM (Random Access Memory). When your RAM is full, the system uses the swap partition, improving performance.
Preparing for Manual Partitioning
Before starting, ensure you have the following:
- A Debian 12 installation media: This could be a USB drive or DVD.
- Sufficient free hard drive space: Make sure you have enough space for all your desired partitions.
- Backup of important data: It's crucial to back up all important data before proceeding, as partitioning can lead to data loss if done incorrectly.
The Manual Partitioning Process in Debian 12 Installer
During the Debian 12 installation, you'll encounter the partitioning step. Instead of selecting "Guided - use entire disk," choose "Guided - use the largest continuous free space" or "Manual" depending on your preference and existing partitions. The "Manual" option provides the most control.
This will present you with a screen displaying your existing disk partitions. You'll then need to perform the following actions using the available options (add, delete, edit):
1. Creating Partitions:
/bootPartition: Create a small partition (around 512MB to 1GB) as/boot. Use the ext4 filesystem. It's crucial for the bootloader. Remember to set the mount point to/boot./(root) Partition: Create a partition for your root directory. The size depends on your needs and available space. Use the ext4 filesystem. Set the mount point to/./homePartition: Create a separate partition for your home directory. This allows you to reinstall Debian without losing your personal data. Use the ext4 filesystem. Set the mount point to/home.- Swap Partition: Create a swap partition, generally the same size as your RAM or slightly larger. Do not format this partition. The installer will handle it appropriately.
Important Note: Carefully review the partition size and type before creating or modifying any partitions. Incorrect entries could lead to data loss.
2. Selecting the Partition Table Type:
You’ll typically be presented with options like GPT (GUID Partition Table) or MBR (Master Boot Record). GPT is generally recommended for modern systems using UEFI. MBR is an older standard and has limitations on disk size.
3. Writing the Partition Table:
After creating and verifying all partitions, carefully review your settings. Then, proceed to write the changes to the disk. This action is irreversible. Once you write the changes, you'll proceed to the next stage of the Debian 12 installation.
Post-Installation Checks
Once the installation is complete, reboot your system and verify your partitions using tools like lsblk or a graphical disk utility. This step ensures everything is working correctly.
Troubleshooting Common Issues
- Errors during partitioning: Double-check partition sizes and types before writing the partition table.
- Booting issues: Ensure your
/bootpartition is correctly configured. Bootloader issues might require reinstalling GRUB. - Data loss: Always back up your data before undertaking manual partitioning.
By following these steps and carefully considering your system requirements, you can successfully manually partition your hard drive during a Debian 12 installation and gain precise control over your system's structure. Remember, careful planning and verification are key to a successful manual partitioning process.