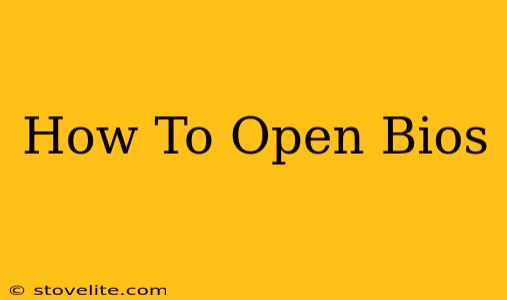Accessing your BIOS (Basic Input/Output System) might seem daunting, but it's a crucial step for various computer maintenance tasks, from adjusting boot order to overclocking your CPU. This guide provides a step-by-step walkthrough for accessing your BIOS on different systems, covering common keyboard shortcuts and troubleshooting tips.
Understanding the BIOS
Before diving into the process, let's understand what the BIOS is and why you might need to access it. The BIOS is a firmware that initializes hardware components when you start your computer. It's responsible for:
- Boot order: Determining which device (hard drive, USB, etc.) your computer boots from.
- Hardware configuration: Allowing you to change settings related to your CPU, memory, and other components.
- Overclocking: Enabling advanced users to adjust CPU and memory speeds (though this should be done cautiously).
- Security settings: Configuring features like password protection and secure boot.
How to Access Your BIOS: A System-Specific Approach
The method for accessing your BIOS varies slightly depending on your computer manufacturer and motherboard. The most common way is by pressing a specific key during the startup process. The key to press often appears on the screen briefly during startup. Look for messages like "Press DEL to enter Setup," "Press F2 to enter BIOS," or similar. Common keys include:
- Delete (Del): This is the most frequently used key.
- F2: Another popular option.
- F10: Used by some manufacturers.
- F12: Often used to access the boot menu, but sometimes the BIOS as well.
- Esc: Less common, but worth trying if others fail.
Here's a breakdown by operating system and common manufacturers:
Windows:
- During startup: Watch the screen carefully for prompts instructing you to press a specific key to enter BIOS. Try pressing the keys mentioned above repeatedly as soon as you power on your computer. You might need to be quick!
macOS:
macOS doesn't have a traditional BIOS in the same way Windows does. Instead, it uses a firmware interface called the Startup Security Utility, accessible through System Preferences or by holding down certain keys during startup. You won't find the same level of low-level configuration options as in a Windows BIOS.
Linux:
The method for accessing your BIOS in Linux is similar to Windows: Look for prompts during startup and try pressing the usual keys (Delete, F2, F10, F12, Esc).
Troubleshooting:
If you're having trouble accessing your BIOS, try the following:
- Restart your computer: Ensure the computer is fully powered off before restarting.
- Try different keys: Repeatedly press multiple keys during startup, just in case the prompt is hard to see.
- Disable fast startup (Windows): In Windows, disabling fast startup can prevent issues. (Search "power options" in the Start menu, then click "Choose what the power buttons do," and select "Change settings that are currently unavailable.")
- Check your motherboard manual: The manual should clearly state the key to press for BIOS access.
- Update BIOS (advanced users): An outdated BIOS can sometimes cause access issues. However, updating the BIOS is risky and should only be attempted by experienced users.
Navigating the BIOS
Once you're in the BIOS, use the arrow keys to navigate through the menus. F10 often saves and exits the BIOS settings. Consult your motherboard's manual for specific instructions on how to navigate and change settings within your BIOS.
Why Accessing Your BIOS is Important
Accessing the BIOS is essential for:
- Troubleshooting boot problems: If your computer won't boot, you can change the boot order in the BIOS to try booting from a different device (like a USB drive with installation media).
- Overclocking your CPU (Advanced users): This allows for performance increases but can also cause instability if not done correctly.
- Enabling or disabling features: Such as virtualization or secure boot.
- Setting up RAID configurations: For advanced users managing multiple hard drives.
- Checking hardware information: The BIOS displays information about your computer's hardware components.
By following these steps and using the troubleshooting tips, you'll be able to successfully access your BIOS and manage your computer's settings with confidence. Remember to always exercise caution when changing BIOS settings, as incorrect configurations can lead to system instability. Always consult your motherboard's documentation for specific instructions and safety precautions.