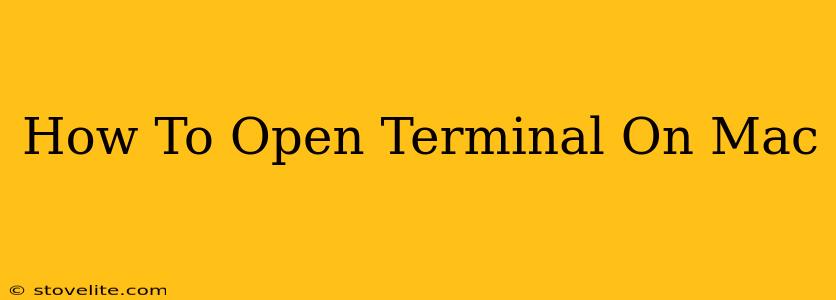Opening the Terminal on your Mac is surprisingly simple, but knowing the different ways to do it can save you time and frustration. This guide covers multiple methods, catering to both beginners and experienced Mac users. We'll also briefly touch upon what the Terminal is and why you might need to use it.
What is the Mac Terminal?
Before diving into how to open it, let's briefly define what the Terminal is. It's a command-line interface (CLI) – essentially a text-based way to interact with your Mac's operating system. Instead of clicking icons, you type commands to perform actions. While it might seem intimidating at first, the Terminal offers powerful tools for managing files, installing software, troubleshooting issues, and much more.
Multiple Ways to Access Your Mac's Terminal
There are several ways to launch the Terminal app, ensuring you can access it quickly and efficiently regardless of your workflow.
Method 1: Using Spotlight Search (Fastest Method)
This is by far the quickest and most common way:
- Press
⌘(Command) +Spacebar. This activates Spotlight Search. - Type
Terminaland pressEnter. The Terminal app will launch instantly.
Method 2: Finding it in Applications
This method is ideal if you prefer a visual approach:
- Open Finder. (The icon looks like a blue smiling face.)
- Go to
Applications. - Locate the
Utilitiesfolder. - Open the
Terminalapp within theUtilitiesfolder.
Method 3: Using Launchpad (For Newer Mac Users)
Launchpad offers a visually organized way to find your apps:
- Click the Launchpad icon in your Dock (it looks like a rocket).
- Type
Terminalin the search bar. The Terminal app will appear. - Click the Terminal icon to open it.
Why Use the Terminal?
While many tasks can be accomplished through the graphical user interface (GUI), the Terminal provides advantages in certain situations:
- Automation: Automate repetitive tasks with scripts.
- Advanced File Management: Perform complex file operations quickly and efficiently.
- System Administration: Manage system settings and troubleshoot problems.
- Software Installation: Install applications and packages using command-line tools like Homebrew.
- Remote Access: Connect to other computers and servers.
Mastering the Terminal: Next Steps
Once you've opened the Terminal, you can start exploring its capabilities. There are countless resources available online, including tutorials and cheat sheets, to help you learn the basics and advanced commands. Don't be afraid to experiment (within reason!) – the Terminal is a powerful tool that can significantly enhance your Mac experience.
Keywords:
- Mac Terminal
- Open Terminal Mac
- Terminal Mac Shortcut
- Command Line Mac
- Mac Utilities
- Spotlight Search Terminal
- Launchpad Terminal
- How to use Terminal Mac
- Terminal App Mac
- Accessing Terminal on Mac
This article provides a comprehensive guide on how to open the Terminal on a Mac, catering to various user levels and highlighting the app's utility. The inclusion of multiple methods and a focus on keywords helps improve SEO.