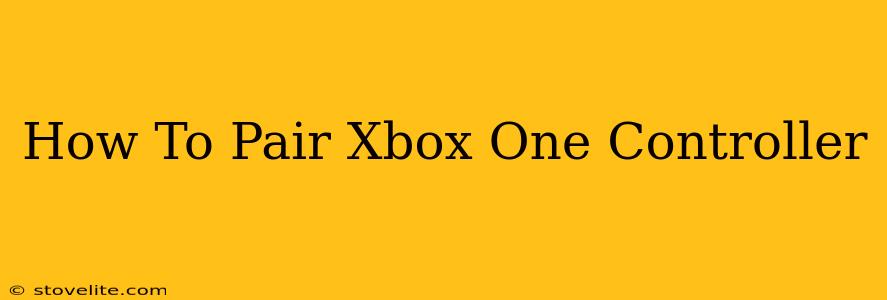Pairing your Xbox One controller is usually a straightforward process, but knowing the right steps can save you frustration. This guide covers pairing your controller with your Xbox One console, a Windows PC, and even an Android or iOS device. Let's get started!
Pairing Your Xbox One Controller with Your Xbox One Console
This is the most common pairing scenario. Fortunately, it's also the easiest.
Method 1: Using the USB Cable
The simplest way is using a USB cable:
- Connect: Plug the USB cable into your Xbox One controller and then into your Xbox One console.
- Power Up: The controller will automatically power on and pair with your console. You should see the Xbox button light up.
Method 2: Wireless Pairing (If already paired before)
If your controller has been paired before and the batteries are working correctly, it may already be associated with your console. Simply press the Xbox button on the controller to reconnect.
Method 3: Wireless Pairing (Initial Setup or After Battery Replacement)
- Power on your Xbox One console.
- Press and hold the pairing button on the top of your Xbox One controller. This is a small button; you might need a pen or paperclip to press it. The Xbox button will start to flash.
- On your console, navigate to the settings menu. Usually, this involves pressing the Xbox button on the controller.
- Select "Controllers".
- Choose "Pair new controller". Your console will begin searching for your controller.
- Once connected, the Xbox button on your controller will stop flashing and remain lit.
Troubleshooting Wireless Connection Issues
- Batteries: Ensure your controller has fresh, properly inserted batteries. Low batteries can prevent pairing.
- Distance: Keep your controller close to the console during pairing. Interference can sometimes occur.
- Interference: Other devices emitting radio frequencies (like Bluetooth devices) can interfere. Try turning off unnecessary devices temporarily.
- Restart: Try restarting both your console and controller. This often resolves minor glitches.
Pairing Your Xbox One Controller with a Windows PC
Pairing with a Windows PC allows you to use your controller with PC games.
- Connect via USB: Connect your controller to your PC using a USB cable. Windows should automatically detect and install the necessary drivers.
- Wireless Connection (Bluetooth):
- Ensure your PC has Bluetooth capabilities.
- Put your controller into pairing mode: Press and hold the pairing button on the controller until the Xbox button starts flashing.
- On your PC, go to Bluetooth settings.
- Select "Add Bluetooth or other device".
- Choose "Xbox Wireless Controller".
- Follow on-screen instructions to complete the pairing process.
Troubleshooting PC Connection Issues
- Drivers: Make sure your PC has the latest Xbox Wireless Controller drivers installed. You might need to update them from the manufacturer's website (Microsoft).
- Bluetooth interference: Minimize other Bluetooth devices during pairing.
- Compatibility: Check if your specific Xbox One controller model is compatible with your version of Windows.
Pairing Your Xbox One Controller with Android or iOS Devices
While not as officially supported as Windows, you can use third-party apps to connect your Xbox One controller to mobile devices. Note that this usually requires a Bluetooth connection, and functionality may vary depending on the app and game.
Important Note: The process significantly depends on the chosen app. Research apps designed for Xbox One controller compatibility with Android or iOS before attempting a connection. Most apps will require a Bluetooth pairing process similar to the one described for Windows PCs.
Conclusion
Pairing your Xbox One controller is a simple procedure once you know the steps. Whether you are connecting to your console, PC, or mobile device, understanding the basic techniques and troubleshooting tips will help you enjoy your gaming experience without interruption. Remember to always check battery life and look for potential interference issues to ensure a smooth connection.