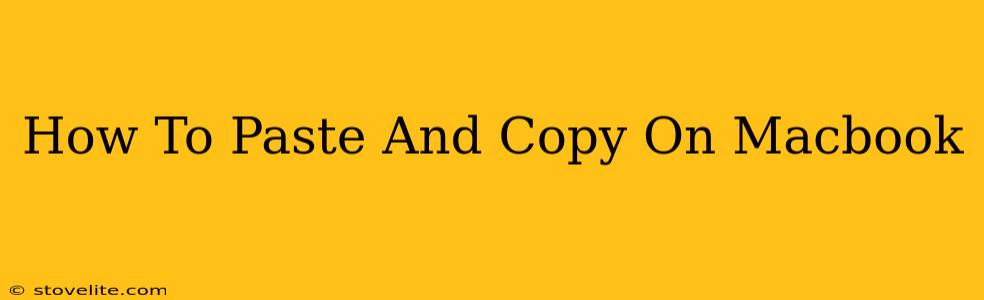Copying and pasting are fundamental actions in computing, and mastering them on your Macbook is essential for efficient workflow. This guide provides a comprehensive walkthrough of different methods for copying and pasting text, images, and files on your Mac, covering keyboard shortcuts, mouse actions, and troubleshooting tips.
Understanding the Basics: Copy and Paste Functionality
Before delving into specific techniques, let's quickly recap what copying and pasting entail:
-
Copy: This action creates a duplicate of selected data (text, image, file, etc.) and stores it temporarily in your computer's memory (clipboard). The original data remains unchanged.
-
Paste: This action inserts the data currently stored in the clipboard into your desired location.
Method 1: Using Keyboard Shortcuts (The Fastest Way!)
Keyboard shortcuts are the quickest and most efficient way to copy and paste on your Macbook. Here are the standard shortcuts:
- Copy: Command + C (⌘ + C)
- Paste: Command + V (⌘ + V)
How to use them:
- Select: Highlight the text, image, or file you wish to copy using your mouse or trackpad.
- Copy: Press Command + C. You won't see any visual confirmation, but the data is now in your clipboard.
- Navigate: Move your cursor to the location where you want to paste the copied data.
- Paste: Press Command + V. The copied data will appear.
Pro Tip:** Multiple Copies and Pastes
You can copy and paste multiple times without re-selecting the original data. The clipboard retains the last copied item until it's replaced by a new copy action.
Method 2: Using the Edit Menu (A Visual Alternative)
If you prefer a more visual approach or find the keyboard shortcuts challenging, you can use the Edit menu:
- Select: Highlight the data you want to copy.
- Copy: Click on the "Edit" menu in the menu bar at the top of your screen, and select "Copy".
- Navigate: Move your cursor to your desired pasting location.
- Paste: Click on the "Edit" menu again and select "Paste".
Method 3: Right-Click Menu (Contextual Convenience)
A right-click (or two-finger click on your trackpad) brings up a contextual menu containing "Copy" and "Paste" options. This method is particularly convenient when you need to quickly copy or paste within a specific application.
Troubleshooting Common Copy and Paste Issues
Sometimes, copy and paste might not work as expected. Here are some potential solutions:
- Clipboard Issues: Try restarting your Mac. This often clears any temporary glitches affecting the clipboard.
- Application Compatibility: Certain applications may have restrictions on copy and paste functionality. Check the application's help documentation for specific instructions.
- Permissions: Ensure you have the necessary permissions to copy and paste from the source and paste into the destination.
Beyond Text: Copying and Pasting Images and Files
The Command + C (copy) and Command + V (paste) shortcuts work seamlessly with images and files as well. Simply select the image or file, use the copy shortcut, navigate to your destination, and paste. Remember to consider the application you're using as some may have specific requirements for pasting images or files.
Mastering Copy and Paste on your Macbook: Conclusion
By utilizing the keyboard shortcuts, Edit menu, or right-click context menu, you can efficiently copy and paste various data types on your Macbook. Understanding these methods, alongside troubleshooting common issues, will significantly boost your productivity. Happy copying and pasting!