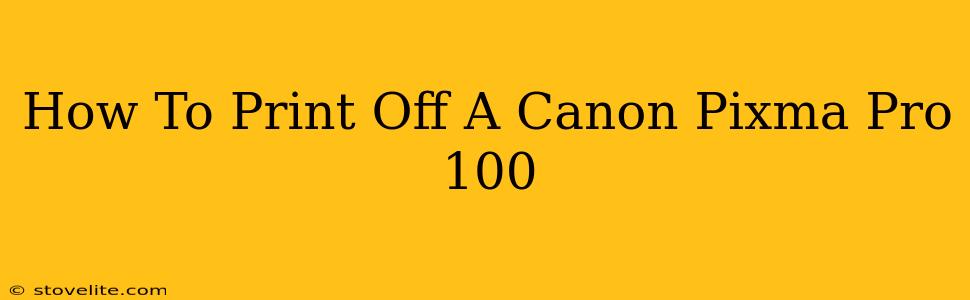The Canon Pixma Pro-100 is a powerhouse for photo printing, offering stunning quality and vibrant colors. But knowing how to get the best prints from this printer can be tricky. This guide will walk you through the process step-by-step, covering everything from connecting your printer to troubleshooting common issues.
Connecting Your Canon Pixma Pro-100
Before you can print, you need to connect your Canon Pixma Pro-100 to your computer or device. Here are the common connection methods:
1. USB Connection:
- The most reliable method: A USB cable provides a direct connection for consistent printing.
- How to connect: Plug one end of the USB cable into your printer and the other into a USB port on your computer. Your computer should automatically detect the printer.
2. Wireless Connection (Wi-Fi):
- Convenient for multiple devices: Allows you to print from laptops, tablets, and smartphones without cables.
- How to connect:
- Turn on your printer and router: Ensure both are powered on and have a stable internet connection.
- Access your printer's settings: This is usually done through the printer's control panel. Look for a Wi-Fi or network icon.
- Follow the on-screen instructions: Your printer's display will guide you through the process of connecting to your Wi-Fi network. You'll need your network's SSID (name) and password.
Choosing the Right Print Settings
The Canon Pixma Pro-100 offers a wide range of settings to customize your prints. Choosing the right settings is crucial for achieving optimal results.
1. Paper Type:
Select the correct paper type: This is paramount. Using the wrong paper type will significantly impact the quality and possibly even damage your printer. Always choose the paper type that matches the paper you're using. The printer's settings usually offer options like:
- Plain Paper
- Photo Paper Glossy
- Photo Paper Semi-gloss
- Photo Paper Matte
- Fine Art Paper (If using specialty papers)
2. Print Quality:
Fine-tune the print quality: The Canon Pixma Pro-100 offers different print quality settings. Higher quality settings result in finer detail and richer colors but take longer to print. Common options include:
- Draft: Fast, low quality
- Standard: Good balance of speed and quality
- High: High quality, slower printing
- Best: Highest quality, slowest printing (ideal for professional-quality prints)
3. Ink Settings:
Manage ink levels: The Canon Pixma Pro-100 uses multiple ink cartridges for vibrant colors. Monitor your ink levels and replace cartridges as needed to avoid printing issues.
Troubleshooting Common Printing Problems
Even with the best settings, you might encounter problems. Here are some common issues and solutions:
1. Printer Not Found:
- Check connections: Ensure your printer is properly connected via USB or Wi-Fi.
- Restart your devices: Restart your computer and printer.
- Check printer drivers: Ensure you have the latest printer drivers installed from Canon's website.
2. Poor Print Quality:
- Check paper type: Make sure you've selected the correct paper type in your print settings.
- Check ink levels: Low ink levels can affect print quality. Replace cartridges as needed.
- Clean print heads: Use the printer's cleaning function to remove any clogs in the print heads. Consult your printer manual for instructions.
3. Paper Jams:
- Follow instructions: Carefully remove any jammed paper following the instructions in your printer's manual. Avoid forcing the paper.
Maximizing Your Canon Pixma Pro-100
To get the most out of your Canon Pixma Pro-100, consider these tips:
- Use high-quality paper: The better the paper, the better the print.
- Regular maintenance: Regularly clean the print heads and check ink levels.
- Calibrate your monitor: A calibrated monitor ensures accurate color representation on your prints.
- Use the correct printer drivers: Always use the latest drivers for optimal performance.
By following these steps and tips, you'll be well on your way to producing stunning prints with your Canon Pixma Pro-100. Remember to consult your printer's manual for specific instructions and troubleshooting information.