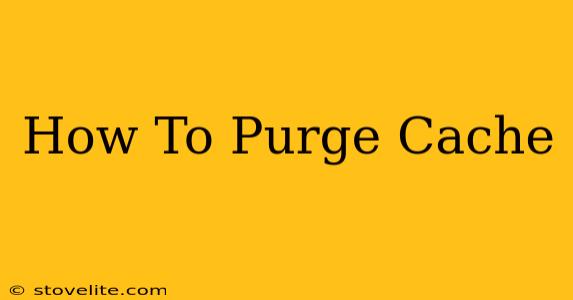Caching is a powerful tool that speeds up website loading times by storing frequently accessed data. However, outdated cached data can lead to a frustrating user experience, displaying incorrect information or broken links. This comprehensive guide will teach you how to purge cache effectively, across various platforms and devices. Learning how to purge your cache is a crucial skill for both website owners and everyday internet users.
Why Purge Your Cache?
Before diving into the how, let's understand the why. Outdated cache can cause several problems:
- Displaying Stale Content: Changes you've made to your website (new blog posts, updated images, etc.) might not be visible to users until the cache is cleared.
- Broken Links: If you've changed URLs or deleted pages, cached versions could still direct users to non-existent content.
- CSS and JavaScript Errors: Outdated cached files can lead to visual glitches or website malfunctions.
- Slow Loading Speeds: While caching usually improves speed, a bloated or outdated cache can actually slow things down.
- Security Issues: In rare cases, cached data might contain vulnerabilities that need to be purged.
How to Purge Cache: A Platform-Specific Approach
Purging your cache depends on where the cache is stored – your browser, your server, or a CDN (Content Delivery Network). Let's break it down:
1. Clearing Your Browser Cache
This is the most common type of cache purging. The steps vary slightly depending on your browser, but the general process is similar:
- Google Chrome: Open Chrome's settings, go to "Privacy and security," then "Clear browsing data." Select "Cached images and files" and choose your time range.
- Mozilla Firefox: In Firefox settings, go to "Privacy & Security," then "Cookies and Site Data." Click "Clear Data." You'll find the option to clear cached images and files here.
- Safari: In Safari preferences, go to "Privacy," then "Manage Website Data." You can remove individual website data or clear everything.
- Microsoft Edge: Similar to Chrome, Edge's settings have a "Clear browsing data" option where you can select "Cached images and files."
Important Note: Clearing your browser cache will delete all cached data, not just from your website. You may need to log back into some sites.
2. Clearing Your Website's Cache (Server-Side)
If you're a website owner, you'll need to purge the cache on your server. This process depends on your hosting provider and caching plugins. Here are some common methods:
- Using a Control Panel (cPanel, Plesk, etc.): Many hosting providers offer a control panel with a built-in cache management tool. Look for options like "Clear Cache," "Purge Cache," or "Empty Cache."
- Using a Caching Plugin (WordPress, etc.): If you use a CMS like WordPress, you'll likely have a caching plugin (like WP Super Cache or W3 Total Cache). These plugins usually have a "Purge Cache" button in their settings.
- Using a CDN (Cloudflare, Akamai, etc.): CDNs store cached copies of your website's content on servers around the world. If you use a CDN, you'll need to use their interface to purge the cache. This often involves "purging" specific URLs or the entire cache. This process is crucial for ensuring the most recent content updates are delivered globally.
3. Understanding Different Caching Mechanisms
It's crucial to understand that different levels of caching exist:
- Browser Cache: This is the cache stored on your computer.
- Server-Side Cache: This is the cache stored on your web server.
- CDN Cache: This is the cache stored on servers distributed across the globe by a Content Delivery Network. This is critical for delivering content quickly to users worldwide.
Pro Tip: Regularly clearing your cache can significantly improve the performance of your website and the user experience. This is an essential part of regular website maintenance.
When to Purge Your Cache
- After deploying new code or updates to your website.
- After making changes to your site's content (e.g., blog posts, images, etc.).
- If you are experiencing visual glitches or broken links.
- If your website's loading speed has suddenly become slower.
- As part of regular website maintenance.
By following these steps, you can ensure your website always displays the most up-to-date information and performs at its best. Remember to choose the purging method(s) appropriate for your needs, whether you're a casual user or a website administrator. Mastering cache management is a valuable skill for anyone navigating the digital world.