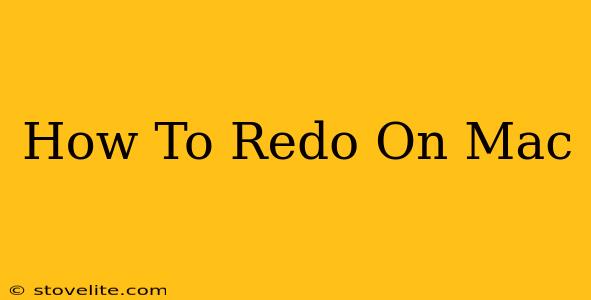Redoing actions on your Mac is a crucial skill for efficient workflow. Whether you've accidentally deleted text, moved a file, or made a change you regret, knowing how to undo and redo is essential. This comprehensive guide will walk you through various methods for redoing actions on your macOS device.
Understanding Undo and Redo Functionality on Mac
MacOS offers a robust undo/redo system built directly into the operating system. This system works across many applications, allowing you to revert actions quickly and easily. The primary methods involve keyboard shortcuts, which are significantly faster than using menus.
The Essential Keyboard Shortcuts:
- Undo:
⌘Z(Command + Z) This is your primary tool for reversing the last action. - Redo:
⌘⇧Z(Command + Shift + Z) This reverses theundoaction, restoring your previous work.
These shortcuts work in almost every application on your Mac, from text editors like TextEdit and Pages to graphic design software like Photoshop and Illustrator. They're invaluable for preventing mistakes and speeding up your workflow.
Redoing Specific Actions on Your Mac
While the universal ⌘⇧Z shortcut works wonders, understanding how redo functions within specific applications can enhance your efficiency.
Text Editing (TextEdit, Pages, Word, etc.):
In word processors and text editors, ⌘⇧Z will redo actions like:
- Typing: If you undo typing a sentence,
⌘⇧Zwill bring it back. - Deleting: Reinserts text or elements you’ve deleted.
- Cutting and Pasting: Restores text or images that were cut and pasted elsewhere.
- Formatting: Re-applies formatting changes like bold, italics, or font sizes.
Graphic Design Software (Photoshop, Illustrator, etc.):
Redo functionality in graphic design applications is similarly powerful, allowing you to:
- Restore brush strokes: Re-apply brush strokes that you've undone.
- Revert layer changes: Undo and then redo adjustments to layers and their properties.
- Re-apply filters and effects: Reintroduce filters and effects that you’ve previously removed.
File Management (Finder):
While Finder doesn't have a traditional "Redo" for moving or deleting files, you can often recover actions using the Recently Deleted folder in the Trash. This allows you to recover files you may have accidentally deleted.
Troubleshooting Redo Issues
Occasionally, you might find that the ⌘⇧Z shortcut doesn't work as expected. Here are some potential reasons:
- Application Limitations: Some older or less-common applications might not fully support redo functionality.
- Multiple Undos: Performing multiple undo operations might limit the ability to redo the entire sequence. Try redoing one step at a time.
- Application Crashes: If an application crashes, redo actions might be lost. Saving your work frequently is crucial.
Maximizing Your Mac's Redo Capabilities
To fully leverage the power of redo on your Mac:
- Learn the shortcuts: Mastering
⌘Zand⌘⇧Zis the most efficient way to use undo and redo. - Save frequently: Regularly saving your work creates a safety net against accidental data loss.
- Utilize version history: Some applications offer version history, allowing you to revert to earlier states of your work, going beyond simple undo/redo.
By understanding and mastering the art of undoing and redoing actions, you can significantly boost your productivity and minimize frustration when working on your Mac. Remember to always save frequently as an added layer of protection against unforeseen circumstances.