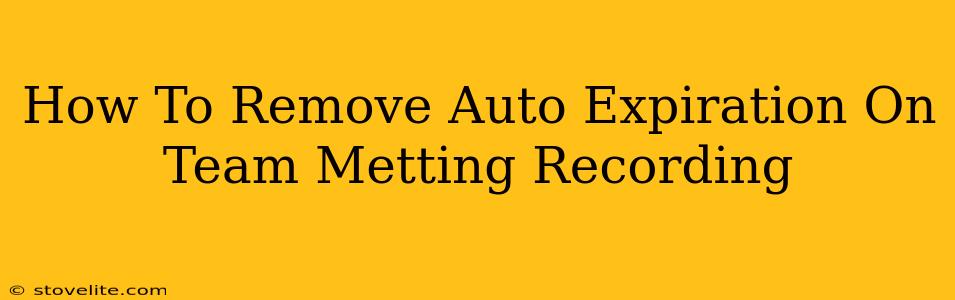Are you tired of your important Team meeting recordings disappearing after a short period? Auto-expiration of recordings can be frustrating, especially when you need to refer back to crucial discussions or share information with colleagues who missed the meeting. This guide will walk you through the steps to disable or extend the expiration period for your Team meeting recordings, ensuring you maintain access to valuable content.
Understanding Team Meeting Recording Expiration
Before we delve into the solutions, it's essential to understand why Team meeting recordings expire in the first place. Many platforms, including Microsoft Teams, implement auto-expiration for several reasons:
- Storage Management: Storing recordings indefinitely consumes significant storage space. Auto-expiration helps manage storage costs and prevents the platform from becoming overloaded.
- Security and Compliance: Automatic deletion of older recordings can be part of a broader security and compliance strategy, ensuring sensitive information isn't retained longer than necessary.
- User Experience: By removing older recordings, the platform aims to maintain a cleaner and more organized user experience.
How to Remove or Extend Expiration (Depending on Your Platform)
Unfortunately, the exact method for managing recording expiration varies significantly depending on the platform you're using. The instructions below are general guidelines, and you might need to consult your platform's specific documentation for precise steps.
Microsoft Teams
Microsoft Teams offers several options for managing recording storage and retention. While you can't completely disable all auto-expiration, you can significantly extend the time before recordings are deleted:
- Check Your Organization's Policy: Your IT administrator may have already set a retention policy for Teams recordings. Contact them to find out the current settings and explore options for extending the retention period. This is the most important step for Teams users.
- Using Microsoft Stream (if applicable): If your organization uses Microsoft Stream for recording storage, managing retention policies is typically done within the Stream settings. Consult your organization's IT documentation or support team for detailed instructions on adjusting these settings.
- OneDrive Integration: If recordings are saved to OneDrive, the expiration is governed by your OneDrive storage settings and policies. This will likely be managed by your IT administrator.
Important Note: Complete removal of auto-expiration for Teams recordings is generally not possible without direct intervention from your organization's IT administrator.
Other Platforms (Zoom, Google Meet, etc.)
For other video conferencing platforms like Zoom or Google Meet, the process may differ:
- Review Account Settings: Log in to your account and explore the settings related to recordings. Look for options to adjust the storage duration or auto-delete settings.
- Cloud Storage Integration: Many platforms integrate with cloud storage services (like Dropbox or Google Drive). Saving recordings directly to your cloud storage might provide more control over their lifespan, as the expiration is then managed by the cloud service's settings.
- Manual Download and Archiving: As a last resort, you can always manually download recordings and archive them to a personal hard drive or cloud storage to ensure they are not deleted automatically.
Best Practices for Managing Meeting Recordings
Regardless of your platform, following these best practices can help you manage your meeting recordings more effectively:
- Regularly Review and Delete Unnecessary Recordings: Don't hoard recordings indefinitely. Periodically review your recordings and delete those that are no longer needed to free up space and maintain a manageable archive.
- Implement a Clear Recording Retention Policy: Decide how long you need to keep different types of recordings. Develop a policy that reflects your organization's needs and compliance requirements.
- Use Descriptive File Names: Use clear and descriptive file names for your recordings to make them easy to find and manage.
By understanding your platform's limitations and implementing effective management strategies, you can prevent the loss of valuable Team meeting recordings and ensure your important information remains accessible when you need it. Remember to always check with your IT administrator or platform's documentation for the most up-to-date and accurate instructions.