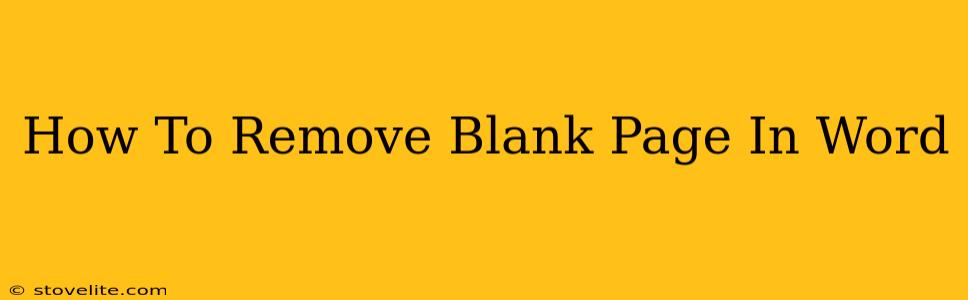A blank page staring back at you in your Word document can be incredibly frustrating, especially when you're working against a deadline. Luckily, removing those pesky extra pages is usually a simple fix. This guide will walk you through several methods to effectively banish those unwanted blank spaces and get you back to your writing.
Identifying the Culprit: Why are Blank Pages Appearing?
Before jumping into solutions, it's helpful to understand why a blank page might appear in your Word document. This helps you prevent the problem from recurring. Common causes include:
- Extra Page Breaks: This is the most frequent cause. You might have accidentally inserted a manual page break (often by pressing Ctrl + Enter).
- Hidden Paragraph Marks: Tiny paragraph marks (¶) can sometimes be overlooked and might appear to be a blank page.
- Spacing Issues: Excessive spacing between paragraphs or sections can create the illusion of a blank page.
- Table Formatting: Sometimes, tables with unusual formatting can leave seemingly blank space at the end of a page.
- Header/Footer Issues: Problems with headers or footers can also contribute to blank page appearances.
Methods to Remove Blank Pages in Microsoft Word
Now let's dive into the practical solutions. These methods work across different versions of Microsoft Word, including Word for Windows and Word for Mac.
1. The Simple Delete Method:
This is the quickest method for obvious blank pages. Simply place your cursor at the end of the preceding page and press the Delete key. If the blank page disappears, congratulations!
2. Show/Hide Paragraph Marks:
This is crucial for identifying hidden characters causing the blank page issue.
- Click the "Show/Hide" button: This button usually looks like a ¶ symbol and is located on the "Home" tab. Clicking this will reveal all hidden formatting marks, including extra spaces and paragraph breaks.
- Locate and Delete: Carefully scan the end of the page for extra paragraph marks or spaces. Select and delete any unnecessary characters.
3. Check for Page Breaks:
If the Show/Hide method doesn't work, investigate potential page breaks.
- Show/Hide: Make sure you've enabled "Show/Hide" (as described above).
- Identify Page Breaks: Look for the page break symbol (a dotted horizontal line) at the end of your document.
- Delete Unnecessary Breaks: If you find extra page breaks, simply select and delete them.
4. Adjust Spacing and Paragraph Settings:
Excessive spacing can mimic a blank page.
- Check Paragraph Spacing: Go to the "Home" tab and adjust your "Before" and "After" paragraph spacing values. Try setting them to 0 pt or a minimal value.
- Check Line Spacing: Ensure your line spacing is not set to an excessively large value.
5. Inspect Headers and Footers:
Sometimes, issues in headers or footers can create the appearance of a blank page.
- Double-click in the header or footer area: This opens the header and footer editing mode.
- Check for Extra Spaces or Formatting: Ensure there's no extra space or unintended formatting causing the problem.
6. Review Table Formatting:
If you're working with tables, incorrect formatting can sometimes lead to blank pages. Check for unnecessary rows or cells that might be causing the issue.
Preventing Future Blank Pages
Once you've resolved the current issue, it's essential to take steps to prevent future blank pages.
- Avoid unnecessary page breaks: Use the natural flow of your text.
- Mind your spacing: Maintain consistent and appropriate spacing between paragraphs.
- Regularly check for hidden characters: Use the "Show/Hide" feature regularly.
By following these steps, you can effectively remove those annoying blank pages and maintain a clean, professional-looking document. Remember to save your work frequently!