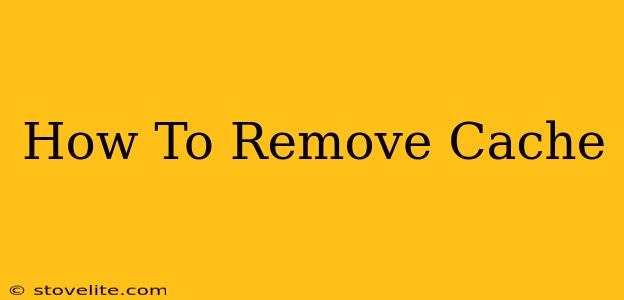Is your internet browsing feeling sluggish? Are websites loading slowly, or displaying outdated information? The culprit might be your cache and browser history. This comprehensive guide will show you how to remove cache on various devices and browsers, leading to a faster, more efficient online experience.
What is Cache and Why Should You Clear It?
Your browser's cache is a temporary storage area that saves files like images, scripts, and web page data from websites you visit. This speeds up loading times for previously visited sites. However, outdated or corrupted cached files can lead to several issues:
- Slow loading times: Outdated cache files can conflict with newer website versions, slowing down page load speeds.
- Display errors: Websites might appear broken or display incorrect information due to conflicting cache files.
- Security risks: Outdated cached data can potentially expose you to security vulnerabilities.
- Space consumption: Cached files accumulate over time, consuming valuable storage space on your device.
Regularly clearing your cache is a simple yet powerful way to maintain optimal online performance and security.
How to Remove Cache on Different Browsers
The process of clearing your cache varies slightly depending on the browser you're using. Here's a breakdown for some of the most popular browsers:
How to Clear Cache in Google Chrome
- Open Chrome: Launch the Google Chrome browser on your computer or mobile device.
- Access Settings: Click the three vertical dots in the top right corner, then select "Settings."
- Navigate to Privacy and Security: Scroll down and click "Privacy and security."
- Clear Browsing Data: Click "Clear browsing data."
- Select Time Range: Choose the time range for data you want to delete (last hour, last day, last four weeks, or all time).
- Select Data Types: Check the boxes next to "Cached images and files" and any other data types you wish to remove (like cookies and browsing history).
- Clear Data: Click "Clear data."
Pro Tip: Clearing your browsing history alongside your cache ensures a completely fresh start.
How to Clear Cache in Mozilla Firefox
- Open Firefox: Launch the Mozilla Firefox browser.
- Access History: Click the three horizontal lines in the top right corner, then select "History."
- Clear Recent History: Choose "Clear Recent History."
- Select Time Range: Choose the time range you want to clear (last hour, last two hours, today, etc.).
- Select Data Types: Ensure "Cache" is checked. You can also select other items like cookies and history.
- Clear History: Click "Clear Now."
How to Clear Cache in Safari
- Open Safari: Launch the Safari browser on your Mac or iOS device.
- Access Preferences/Settings: On Mac, go to "Safari" > "Preferences." On iOS, go to "Settings" > "Safari."
- Clear History and Website Data: On Mac, click the "Advanced" tab and select "Show Develop menu in menu bar." Then go to "Develop" > "Empty Caches." On iOS, tap "Clear History and Website Data." Confirm your choice.
How to Clear Cache on Your Android Device
Clearing your cache on Android can improve the performance of your entire device, not just individual browsers. The steps may differ slightly depending on your Android version and phone manufacturer, but generally, this is how you do it:
- Go to Settings: Open your device's settings menu.
- Find Apps or Applications: Look for an option like "Apps," "Applications," or "App Manager."
- Select Browser: Locate your web browser app (Chrome, Firefox, etc.) in the list.
- Clear Cache and Data: Tap on the app and find options to "Clear Cache" and "Clear Data". Clearing data will remove your browsing history and login information, so be cautious with this option.
How to Clear Cache on Your iPhone or iPad
Similar to Android, clearing the cache on iOS generally means clearing website data within Safari: Follow the instructions above under "How to Clear Cache in Safari" for iOS devices.
Beyond Browser Cache: Clearing Other Caches
Besides browser cache, other applications and your operating system itself can store cached data. Clearing these caches can further improve performance. Refer to your device's documentation or online resources for instructions on clearing app caches and system caches.
Maintaining a Clean Online Experience
Regularly clearing your cache, cookies, and browsing history is a simple yet effective way to maintain a fast, secure, and efficient online experience. Make it a habit to do so periodically – perhaps once a week or once a month – to prevent performance issues and security risks. Remember to consider the implications of clearing data, particularly the loss of saved logins and browsing history when clearing your browsing data.