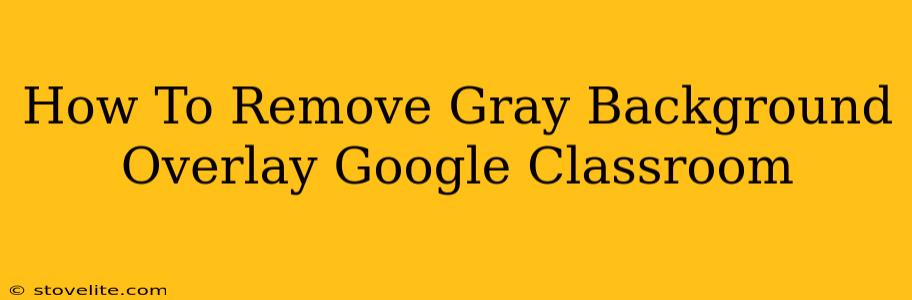Are you frustrated by that persistent gray background overlay obscuring your Google Classroom? It can be distracting and make it harder to focus on your assignments and class materials. This guide will walk you through several methods to remove this pesky overlay and restore your Google Classroom to its optimal viewing experience.
Understanding the Gray Overlay
Before we dive into solutions, let's briefly understand why this overlay might appear. The gray background is often a result of:
- Browser Extensions or Add-ons: Conflicting extensions or add-ons can interfere with Google Classroom's display.
- Browser Issues: Outdated browser versions or corrupted browser cache can cause rendering problems.
- Network Connectivity: Occasionally, slow or unstable internet connection can lead to visual glitches.
- Google Classroom Glitch: Sometimes, it's simply a temporary bug within Google Classroom itself.
Methods to Remove the Gray Background Overlay
Here are several troubleshooting steps you can take to eliminate the gray background in Google Classroom:
1. Check Your Browser Extensions/Add-ons:
This is often the culprit. Temporarily disable all your browser extensions and add-ons. Restart your browser and check Google Classroom. If the gray overlay disappears, reactivate your extensions one by one to identify the offender.
- For Chrome: Type
chrome://extensions/in the address bar. Toggle the extensions off. - For Firefox: Type
about:addonsin the address bar. Disable your add-ons.
2. Clear Your Browser Cache and Cookies:
Accumulated cache and cookies can interfere with website rendering. Clearing them often resolves visual glitches.
- Chrome: Open Settings, then "Privacy and security," and click "Clear browsing data." Select "Cached images and files" and "Cookies and other site data."
- Firefox: Open Settings, then "Privacy & Security," and click "Clear Data." Select "Cache" and "Cookies and Site Data."
3. Update Your Browser:
An outdated browser might not be compatible with the latest Google Classroom updates. Make sure you're using the latest version of your browser.
- Chrome: Check for updates within the Chrome settings.
- Firefox: Check for updates within the Firefox settings.
4. Restart Your Computer and Router:
A simple reboot can often solve temporary software glitches. Restart both your computer and your internet router to ensure a fresh connection.
5. Check Your Internet Connection:
A poor internet connection can cause rendering issues. Test your internet speed and try connecting to a different network if possible.
6. Try a Different Browser:
If the problem persists, try accessing Google Classroom using a different browser (e.g., Chrome, Firefox, Edge). This helps determine if the issue is browser-specific.
7. Contact Google Classroom Support:
If none of the above steps work, the problem might be a persistent bug within Google Classroom itself. Contact Google Classroom support for assistance. They can investigate the issue further.
Prevent Future Gray Overlay Issues
- Regularly update your browser and extensions.
- Periodically clear your browser cache and cookies.
- Maintain a stable internet connection.
By following these steps, you should be able to remove the annoying gray background overlay and enjoy a smoother Google Classroom experience. Remember to systematically work through these solutions to pinpoint the exact cause and resolve the issue efficiently.