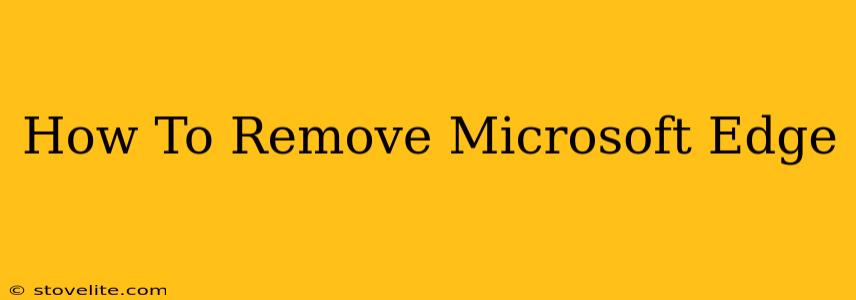Microsoft Edge has become a ubiquitous browser, pre-installed on many Windows systems. But what if you want to remove it? While you can't completely uninstall it from some Windows versions, you can significantly limit its presence and even replace it with your preferred browser. This guide covers various methods for removing or minimizing Microsoft Edge's impact on your computer.
Understanding Edge's Integration with Windows
Before diving into removal methods, it's crucial to understand that Edge's level of integration varies depending on your Windows version. On newer Windows versions, Edge is deeply integrated into the operating system. This means a complete removal might not be possible without potentially causing system instability. We'll cover options that range from complete removal (where possible) to significantly restricting its usage.
Method 1: Removing Edge from the Start Menu (All Windows Versions)
This is the simplest method and is applicable to all Windows versions. This doesn't remove Edge itself, but removes its shortcut from your Start menu, making it less prominent.
- Right-click the Microsoft Edge icon in your Start Menu.
- Select "Uninstall". (Note: this option may not always appear, depending on your Windows version and settings).
- Confirm the uninstallation.
This method only removes the shortcut; Edge will still be present on your system.
Method 2: Using the Settings App (Windows 10 & 11)
This approach allows you to disable Edge as the default browser, preventing it from automatically opening certain links.
- Open the Windows Settings app (search for "Settings" in the Start Menu).
- Navigate to Apps > Apps & features.
- Locate Microsoft Edge in the list.
- Select Microsoft Edge, then click Modify.
- Choose the option to Repair or Reset. Resetting might clear browsing data, while Repair attempts to fix any potential issues. Neither fully removes Edge.
Method 3: Using PowerShell (Advanced Users - Proceed with Caution)
This advanced method attempts to remove Edge components, but proceed with caution. Improper use of PowerShell can damage your system. We strongly advise against this unless you're comfortable with command-line interfaces and understand the potential risks.
Note: The exact commands may vary depending on your Windows version. Research the appropriate commands for your specific OS before attempting this method. This method may not fully remove Edge, especially on newer Windows versions.
Replacing Edge with Your Preferred Browser
Instead of trying to forcefully remove Edge, consider making your preferred browser the default. This is a much safer and more efficient way to ensure your preferred browser is always used. Most browsers have options to easily set themselves as default.
Why Removing Edge Might Not Be Necessary
In many cases, completely removing Edge isn't necessary. You can effectively minimize its presence by simply setting a different browser as your default and avoiding its use.
Key Takeaways:
- Complete Removal: May not be possible on all Windows versions without potential system instability.
- Default Browser: Changing your default browser is a more effective alternative to removal.
- PowerShell: Advanced method, use with extreme caution. There's a risk of system damage if not used correctly.
- Repair/Reset: Can fix issues without completely uninstalling Edge.
Remember to always back up your important data before making significant changes to your system. If you're unsure about any of these steps, it's best to consult a computer professional.