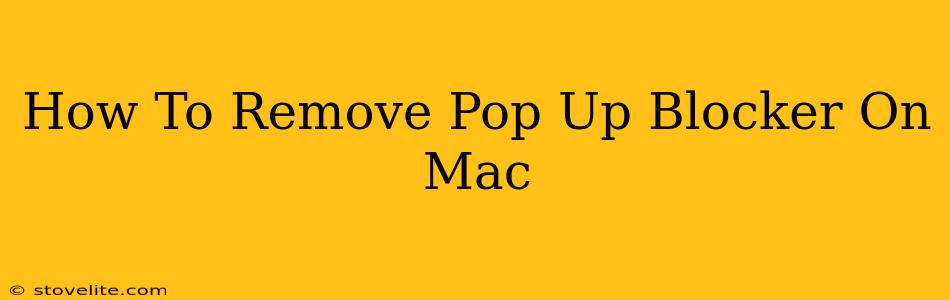Pop-up blockers are a double-edged sword. While they protect you from annoying and potentially malicious ads, they can also interfere with legitimate websites that use pop-ups for essential functions, like logins or notifications. If you're finding that pop-ups are being blocked when they shouldn't be, or you simply want to disable your pop-up blocker, this guide will show you how to remove pop-up blockers on your Mac, whether they're built into your browser or from a third-party extension.
Identifying Your Pop-Up Blocker
Before you start removing anything, you need to pinpoint the source of the blockage. Pop-up blockers can originate from several places:
- Browser Built-in Blockers: Safari, Chrome, Firefox, and other browsers often have built-in pop-up blockers. These are usually enabled by default.
- Third-Party Extensions: Extensions like AdBlock Plus, uBlock Origin, or others might be blocking pop-ups more aggressively than your browser's default settings.
- Antivirus or Security Software: Some security applications include pop-up blocking features as part of their broader protection.
Removing Pop-Up Blockers in Popular Browsers
Here's how to manage pop-up blocking settings within some of the most popular Mac browsers:
Safari
- Open Safari Preferences: Go to Safari > Preferences in the menu bar.
- Access Websites Settings: Click on the "Websites" tab.
- Find Pop-up Blocker: In the left-hand sidebar, select "Pop-up windows".
- Adjust Settings: For each website, you can choose to "Allow" or "Block" pop-ups. To disable the blocker entirely (not recommended for security reasons), select "Allow" for all websites. However, we strongly advise against completely disabling this feature.
Chrome
- Open Chrome Settings: Click on the three vertical dots in the top right corner of Chrome, then select "Settings".
- Navigate to Privacy and Security: Scroll down and click on "Privacy and security".
- Manage Site Settings: Click on "Site settings".
- Find Pop-ups and Redirects: Select "Pop-ups and redirects".
- Toggle the Switch: Here you'll find a toggle switch. Turn it to the "Off" position to disable the pop-up blocker. Again, be mindful of the security implications.
Firefox
- Open Firefox Preferences: Click on the three horizontal lines in the top right corner of Firefox, then select "Preferences".
- Navigate to Privacy & Security: In the left sidebar, select "Privacy & Security".
- Find Permissions: Scroll down to "Permissions".
- Manage Pop-up Blocker: Click on "Settings..." next to "Pop-up windows".
- Adjust Settings: You can choose to disable pop-up blocking for specific websites or for all websites. It's generally safer to keep some level of pop-up blocking enabled.
Disabling Third-Party Extensions
If you suspect a third-party extension is the culprit, follow these steps:
- Access Extensions: Open your browser's extensions manager (usually found in the browser's settings or menu).
- Identify Suspicious Extensions: Look for extensions related to ad blocking or pop-up blocking.
- Disable or Remove Extensions: Either disable the extension temporarily to see if it resolves the issue or completely remove it if it's no longer needed.
Dealing with Pop-Up Blockers in Security Software
Some security suites have their own pop-up blocking features. Consult your security software's documentation or support for instructions on how to manage these settings.
Important Note: While removing pop-up blockers might seem convenient, it's crucial to remember that they provide a vital layer of protection against malicious websites and pop-up scams. Consider carefully whether you truly need to disable them entirely. Instead of completely disabling the blocker, try adjusting the settings to allow pop-ups from specific trusted websites only. This approach balances functionality with online security.