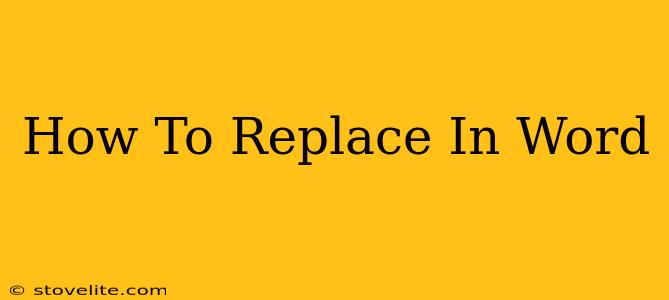Replacing text in Microsoft Word is a fundamental skill for anyone who works with documents. Whether you need to correct a typo across a hundred pages or standardize terminology throughout a report, Word's "Find and Replace" feature is your best friend. This guide will walk you through various ways to effectively replace text in Word, from simple substitutions to more advanced techniques.
Mastering the Find and Replace Function
The core of text replacement in Word lies within the "Find and Replace" dialog box. You can access it in a few ways:
- Keyboard Shortcut: Press Ctrl + H (Windows) or Command + H (Mac). This is the quickest method.
- Home Tab: Go to the "Home" tab on the ribbon and click on "Replace" (it's usually in the "Editing" group).
The dialog box features two key fields:
- Find what: Here, you enter the text you want to find.
- Replace with: This is where you enter the text you want to substitute.
Basic Replacements
Let's start with the simplest scenario: replacing a single word or phrase. For example, if you want to change every instance of "colour" to "color," simply type "colour" in the "Find what" field and "color" in the "Replace with" field. Then click "Replace All" to make all the changes at once, or "Replace" to make them one at a time, reviewing each substitution.
Using Wildcards for Advanced Replacements
Word's "Find and Replace" goes beyond simple text matching. It supports wildcards, allowing you to find and replace patterns of text. This is incredibly useful for situations like:
-
Replacing any number: Let's say you need to change all instances of "Chapter 1," "Chapter 2," etc., to "Section 1," "Section 2," and so on. You could use the wildcard
*to represent any number of characters. In the "Find what" field, type "Chapter *" and in "Replace with," type "Section *". -
Replacing specific characters: The wildcard
?represents a single character. If you need to replace all instances of "color" with "colour," but only when followed by a space and a capital letter, you could use the "Find what" field as "color? [A-Z]". -
Finding variations in spelling: Use wildcards to find various spellings of a word. For instance, to find both "colour" and "color", use
colou?rin the "Find what" field.
More Advanced Options
The "Find and Replace" dialog box offers additional options:
- Match case: This ensures that only instances with the exact capitalization are replaced.
- Match whole word only: This prevents replacing parts of words. For example, if you search for "run" and this option is selected, it won't replace "running" or "runner."
- Use wildcards: Activate this option to enable wildcard searches as described above.
- Sound like: This option finds words that sound similar to the text you entered. This can be handy for correcting typos.
Beyond Find and Replace: Other Ways to Replace Text
While the "Find and Replace" function is powerful, there are alternative approaches for certain situations:
-
Multiple Replacements at Once: For making numerous replacements simultaneously, consider using a dedicated macro, add-in or even a text editing tool.
-
Using the "Go To" Feature: This can assist in locating specific instances of text using page numbers, section numbers, or paragraph marks.
Tips for Efficient Text Replacement
- Back up your document: Before performing any large-scale replacements, always save a backup copy of your document. This safeguards against accidental data loss.
- Test on a small section: Try out your search and replace parameters on a small part of the document first to ensure they work as expected.
- Review your changes: It's always a good practice to review the changes manually afterward.
By mastering the various techniques outlined here, you'll become much more efficient in editing and managing your Word documents, ensuring accuracy and consistency in your text. Remember that practice makes perfect! The more you experiment with Word's Find and Replace, the better you'll understand its capabilities.