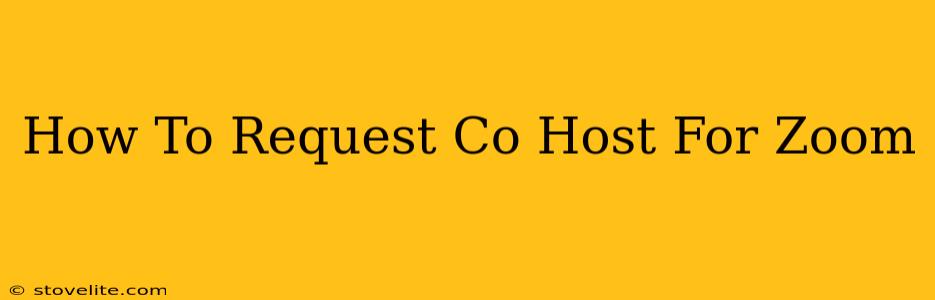So you're hosting a Zoom meeting and need an extra pair of hands (or rather, an extra set of eyes and a mouse)? Adding a co-host can significantly improve your meeting experience. This guide will walk you through how to request a co-host for your Zoom meetings, covering various scenarios and addressing common questions.
Understanding the Benefits of a Zoom Co-Host
Before diving into the how, let's understand the why. Why would you need a co-host for your Zoom meeting? Here are some key advantages:
- Shared Responsibilities: Distributing tasks like managing chat, admitting participants, and monitoring breakout rooms frees you up to focus on the meeting content and participants.
- Enhanced Engagement: A co-host can actively participate in discussions, answer questions, and keep the meeting flowing smoothly.
- Improved Security: Having a co-host can enhance security by helping you manage participant access and screen sharing.
- Increased Efficiency: Co-hosts can handle administrative tasks, leaving you to concentrate on the primary goal of the meeting.
- Scalability: For large meetings, co-hosts are essential for managing multiple participants and breakout rooms.
Methods for Requesting a Zoom Co-Host
There are several ways to add a co-host to your Zoom meeting, depending on when you want to do it:
1. Before the Meeting Starts: Proactive Co-Hosting
This is the most straightforward method. You can assign co-hosts before the meeting even begins:
-
During Scheduling: When scheduling your Zoom meeting, you'll have the option to assign co-hosts directly. Simply add their email addresses to the designated field. This ensures your co-host is ready to go when the meeting starts.
-
Manually Assigning Before the Meeting: If you've already scheduled your meeting, you can still add a co-host before it starts. Log in to your Zoom account, navigate to your scheduled meetings, and modify the settings to add the co-host's email address.
2. During the Meeting: On-the-Fly Co-Hosting
Sometimes, you might need a co-host mid-meeting. This is easily achievable:
-
Using the Participant Panel: During your meeting, open the "Participants" panel. Find the participant you want to make a co-host. Hover over their name and select "More" then "Make Co-Host."
-
Important Note: The participant you select must be already part of the meeting.
3. Requesting a Co-Host: The Communication Aspect
While Zoom offers the technical functionalities, remember that you need to request someone to be a co-host. Clear communication is key.
-
Directly Ask: Simply contact the person you wish to be your co-host and explain why you need their help. Be clear about their responsibilities.
-
Professional Email or Message: Send a professional message explaining the meeting, the role of the co-host, and the expected time commitment.
Troubleshooting and FAQ
-
"Make Co-Host" is Greyed Out: This usually means that the account settings do not allow for the assignment of co-hosts, or the user may not be able to be made a co-host due to your account level. Check your Zoom account settings and ensure co-hosting is enabled.
-
My Co-host Cannot Access Certain Features: Ensure that your co-host has the correct permissions within the meeting settings. Some features might be restricted depending on the Zoom license type.
-
Choosing the Right Co-Host: Select someone reliable, tech-savvy, and familiar with the meeting's agenda.
By following these steps and understanding the benefits, you can effectively leverage the power of co-hosting to run smoother, more efficient, and engaging Zoom meetings. Remember clear communication is key to a successful co-hosting experience.