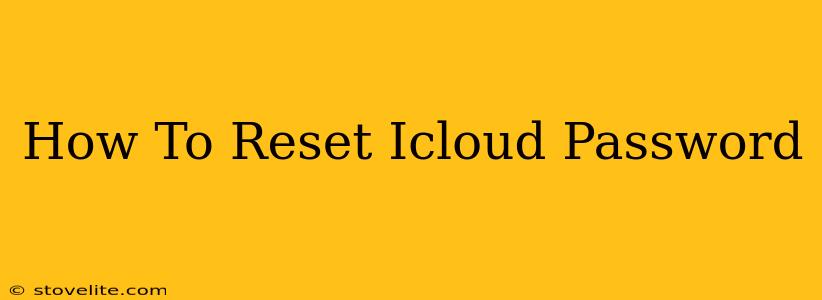Forgetting your iCloud password can be frustrating, locking you out of your Apple devices, photos, and other important data. But don't panic! Resetting your iCloud password is easier than you think. This guide will walk you through the process, offering solutions for various scenarios.
Understanding iCloud Account Security
Before we dive into password resets, it's crucial to understand the importance of strong passwords and account security. A robust password significantly reduces the risk of unauthorized access to your valuable data. Consider using a password manager to generate and securely store complex passwords for all your online accounts, including iCloud.
Methods to Reset Your iCloud Password
There are several ways to regain access to your iCloud account if you've forgotten your password. Let's explore the most common methods:
1. Resetting via Apple's Website (iCloud.com)
This is the most straightforward method. Follow these steps:
- Visit the iCloud website: Go to iCloud.com. (Note: This link is for informational purposes only; you will be directed to the official Apple website to perform the password reset.)
- Click "Forgot Apple ID or password?": This link is usually located below the login fields.
- Enter your Apple ID (email address): This is the email address associated with your iCloud account.
- Follow the on-screen instructions: Apple will guide you through verifying your identity, likely requiring security questions or a verification code sent to a trusted phone number or email address.
- Create a new password: Once your identity is verified, you'll be prompted to create a strong, new password for your iCloud account. Remember to keep it secure!
2. Resetting via Your iOS Device
If you have access to an iOS device (iPhone, iPad, or iPod touch) signed in with the forgotten iCloud account, you can reset your password directly from the device:
- Open Settings: Locate and tap the "Settings" app.
- Tap your Apple ID banner: This is usually at the top of the Settings menu.
- Tap "Password & Security": This option will take you to your iCloud security settings.
- Tap "Change Password": You may need to authenticate your identity using Face ID, Touch ID, or your device passcode.
- Follow the prompts: You'll be guided through the process of creating a new password.
3. Resetting via Your Mac
Similar to the iOS method, you can reset your iCloud password directly from your macOS device:
- Open System Preferences: Locate and click on "System Preferences."
- Click on "Apple ID": This will open your Apple ID settings.
- Click on "Password & Security": Navigate to the password and security section.
- Click "Change Password": You will likely need to authenticate yourself.
- Follow the on-screen prompts: Create a new secure password.
Troubleshooting Common Issues
- Security Questions: If you're struggling to remember the answers to your security questions, you may need to contact Apple Support.
- Two-Factor Authentication: If you have two-factor authentication enabled, you'll need access to your trusted device or recovery phone number to verify your identity.
- Account Recovery: If all else fails, you may need to utilize Apple's account recovery process, which might involve more extensive verification steps.
Protecting Your iCloud Account
Once you've reset your password, it's important to take steps to protect your account going forward. This includes:
- Creating a strong password: Use a combination of uppercase and lowercase letters, numbers, and symbols.
- Enabling two-factor authentication: This adds an extra layer of security to your account.
- Regularly updating your security questions and contact information: Ensure your recovery information is up-to-date.
By following these steps, you can easily reset your iCloud password and regain access to your Apple ecosystem. Remember, prioritizing strong passwords and robust security practices is key to protecting your personal information.