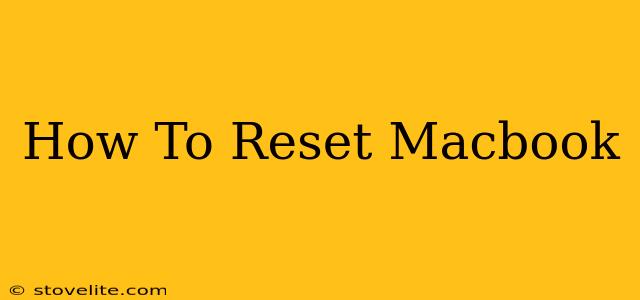Facing issues with your Macbook? A reset can often resolve problems ranging from sluggish performance to software glitches. This comprehensive guide outlines various methods for resetting your Macbook, from a simple restart to a complete erase and reinstall of macOS. Choose the method that best suits your needs and technical comfort level.
Understanding Different Types of Macbook Resets
Before diving into the steps, it's crucial to understand the difference between various reset options:
-
Restart: This is the simplest form of reset, akin to turning your computer off and on again. It closes all running applications and clears temporary files from memory. Ideal for minor glitches.
-
Force Restart: Use this if your Macbook is frozen and unresponsive. It forces a shutdown and restart.
-
Reset NVRAM/PRAM: This resets certain system settings like screen resolution, startup disk selection, and time zone. Useful for resolving specific startup issues.
-
Reset SMC (System Management Controller): The SMC manages various low-level functions. Resetting it can resolve problems with power, sleep, and battery management.
-
Erase All Data and Reinstall macOS: This is the most drastic option. It completely wipes your hard drive, removing all data and reinstalling a fresh copy of macOS. Use this as a last resort for major software issues or before selling/giving away your Macbook.
How to Perform Each Type of Macbook Reset
Let's explore each reset method in detail:
1. Restarting Your Macbook
The simplest solution! Here's how:
- Method 1 (Normal Restart): Click the Apple menu in the top-left corner of your screen, then select "Restart."
- Method 2 (Force Restart): If your Macbook is frozen, press and hold the power button until the computer shuts down. Then, press the power button again to restart.
2. Force Restarting Your Macbook
This is crucial when your Macbook becomes unresponsive:
- Intel-based Macbooks: Press and hold the power button until the screen goes black and the computer turns off. Then press the power button again to start.
- Apple Silicon Macbooks: Press and hold the power button until you see the shutdown options, then select "Shut Down." After it shuts down, press the power button again to start.
3. Resetting NVRAM/PRAM
This can resolve various startup issues:
- Shut down your Macbook.
- Turn it on and immediately press and hold these keys: Option + Command + P + R.
- Hold these keys for about 20 seconds (for Intel Macs) or until your Mac restarts (for Apple Silicon Macs).
- Release the keys.
4. Resetting the SMC (System Management Controller)
This is important for power, sleep, and battery problems:
For Intel-based Macbooks: The SMC reset process varies depending on your Macbook model (whether it has a removable battery or not). Consult Apple's support website for specific instructions based on your model.
For Apple Silicon Macbooks: The SMC is managed differently in Apple Silicon Macs and doesn't require a manual reset.
5. Erasing All Data and Reinstalling macOS (A Clean Install)
This is the nuclear option – use it only as a last resort:
- Back up your data! This is critical. Use Time Machine or another backup method before proceeding.
- Restart your Macbook and hold down the Command + R keys. This will boot into Recovery Mode.
- Choose "Disk Utility" and erase your startup disk (usually Macintosh HD). Choose APFS as the format.
- Once erased, quit Disk Utility and select "Reinstall macOS."
- Follow the on-screen instructions. This will download and install a fresh copy of macOS.
When to Consider a Reset
Consider resetting your Macbook if you experience:
- Slow performance: A restart might help clear temporary files. A clean reinstall could address deeper software issues.
- Software glitches: Restarting often fixes minor glitches. A more significant reset might be necessary for persistent problems.
- Startup issues: Resetting NVRAM/PRAM can resolve some startup problems.
- Power or battery issues: Resetting the SMC is relevant for power-related problems (Intel Macs).
- Preparing to sell or give away your Macbook: A complete erase is essential for privacy and security.
By understanding the different types of resets and following the steps carefully, you can effectively troubleshoot many Macbook problems and restore your computer to optimal performance. Remember to always back up your important data before undertaking any major reset operation.