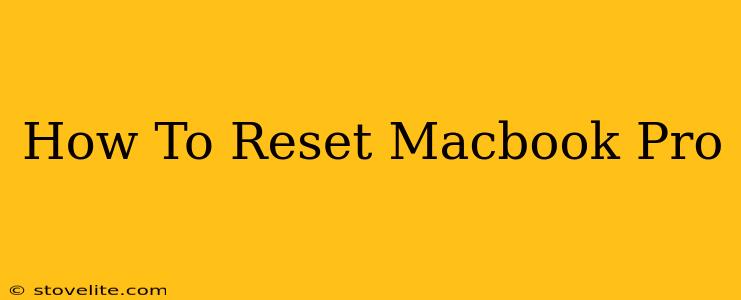Resetting your MacBook Pro can solve a variety of problems, from minor glitches to more serious system issues. This guide covers several types of resets, helping you choose the right one for your situation. We'll cover everything from a simple restart to a complete erase and reinstall of macOS. Knowing how to perform these resets is a crucial skill for any MacBook Pro owner.
Understanding Different Types of Resets
Before diving in, it's important to understand the different types of resets available for your MacBook Pro:
- Restart: A simple restart closes all open applications and reboots your system. This is the first troubleshooting step for most minor issues.
- Force Restart: Used when your MacBook Pro freezes and won't respond to a normal shutdown. This forces the computer to power off.
- PRAM/NVRAM Reset: Resets certain settings stored in your computer's memory, which can resolve issues with display resolution, startup volume, and time zone.
- SMC Reset: Resets the System Management Controller, responsible for power management, battery, and other hardware functions. Helpful for resolving issues with battery life, sleep mode, or fans.
- Erase All Data and Reinstall macOS: This is a complete reset, wiping all data from your hard drive and reinstalling the operating system. Use this as a last resort for serious problems or before selling/giving away your MacBook Pro.
How to Perform Each Reset
Let's walk through each reset method step-by-step:
1. Restarting Your MacBook Pro
This is the simplest reset. Click the Apple menu in the top-left corner of your screen and select Restart. Your MacBook Pro will shut down and then power back on.
2. Force Restarting Your MacBook Pro
If your MacBook Pro is frozen and unresponsive:
- Press and hold the power button until your MacBook Pro shuts down completely. This may take several seconds.
3. Resetting PRAM/NVRAM
This process varies slightly depending on your MacBook Pro model. Follow these steps:
- Shut down your MacBook Pro completely.
- Turn it on and immediately press and hold down these keys: Option + Command + P + R.
- Hold these keys until you hear the startup sound a second time (for Intel-based Macs) or see the Apple logo appear and disappear twice (for Apple silicon Macs).
- Release the keys.
4. Resetting the SMC (System Management Controller)
The SMC reset process differs depending on whether your MacBook Pro has an Intel or Apple silicon chip:
Intel-based MacBook Pros:
- Shut down your MacBook Pro.
- Unplug the power adapter.
- Press and hold the Shift + Control + Option keys simultaneously.
- While holding those keys, press and hold the power button.
- Hold all keys for at least 10 seconds.
- Release all keys.
- Plug in the power adapter and turn on your MacBook Pro.
Apple silicon MacBook Pros:
There's no SMC to reset in Apple silicon Macs. If you are encountering power issues, restarting your Mac is often enough. If problems persist, contact Apple Support.
5. Erasing All Data and Reinstalling macOS
This is a drastic step and should only be taken as a last resort. Back up your data before proceeding!
- Back up your data: Use Time Machine or another backup method to save all your important files.
- Restart your MacBook Pro and hold down the Command + R keys. This will boot into macOS Recovery.
- Select Disk Utility and erase your startup disk. Choose a secure erase option if you're concerned about data recovery.
- Reinstall macOS from the macOS Recovery menu. This will download and install a fresh copy of the operating system.
When to Use Each Reset
- Restart: For minor glitches, slow performance, or unresponsive applications.
- Force Restart: When your MacBook Pro is completely frozen.
- PRAM/NVRAM Reset: For issues with display resolution, startup volume, time zone, or other settings.
- SMC Reset: For problems with power management, battery life, fans, or sleep mode (Intel-based Macs only).
- Erase All Data and Reinstall macOS: As a last resort for severe system problems or before selling/giving away your MacBook Pro.
This comprehensive guide should equip you to handle most reset scenarios. Remember to back up your data before attempting any major reset! If you continue to experience issues, contact Apple Support for further assistance.