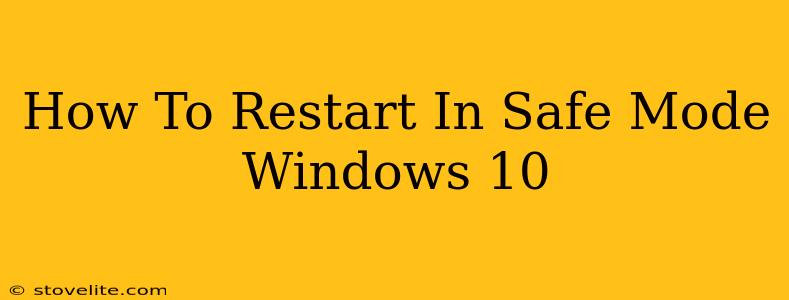Windows 10 Safe Mode is a diagnostic startup setting that allows you to troubleshoot problems with your computer. It loads only essential drivers and services, minimizing conflicts that might be causing issues. Learning how to restart your Windows 10 PC in Safe Mode is a crucial troubleshooting skill. This guide will walk you through several methods to access this vital mode.
Why Use Safe Mode?
Before diving into the methods, let's understand why you'd want to use Safe Mode. This mode is incredibly useful for:
- Troubleshooting software issues: If a recently installed program is causing problems, Safe Mode can help you identify and uninstall it without interference from other applications.
- Resolving driver problems: Faulty drivers can lead to system instability. Safe Mode lets you update or uninstall problematic drivers without the risk of a system crash.
- Removing malware: Malware often prevents normal system functions. Safe Mode can provide a safe environment to run malware scans and remove infections.
- Performing system repairs: Safe Mode allows you to run system repair tools without conflicts from other running programs.
Methods to Restart in Safe Mode Windows 10
There are several ways to access Safe Mode in Windows 10. Here are the most common and effective methods:
Method 1: Using the Settings App
This is the easiest method for most users.
- Open Settings: Click the Start button, then click the gear icon (Settings).
- Go to Update & Security: Click on "Update & Security".
- Select Recovery: In the left-hand menu, click "Recovery".
- Restart Now: Under "Advanced startup," click the "Restart now" button. This will restart your computer into the Windows Recovery Environment (WinRE).
- Choose Troubleshoot: In WinRE, select "Troubleshoot".
- Select Advanced options: Click "Advanced options".
- Select Startup Settings: Choose "Startup Settings".
- Restart: Click "Restart".
- Select Safe Mode: Once your computer restarts, you'll see a list of options. Press the appropriate number key (usually 4 or F4) to select "Safe Mode".
Method 2: Using the Shift Key During Startup
This method allows you to access the WinRE directly from the login screen.
- Start your computer: As Windows 10 begins to start, press and hold the Shift key.
- Choose Troubleshoot: Continue holding the Shift key until you see the WinRE options. Follow steps 5-9 from Method 1.
Method 3: Using the Command Prompt (Advanced Users)
This method requires familiarity with the command prompt.
- Access the WinRE: Use either Method 1 or Method 2 to access the Windows Recovery Environment.
- Open Command Prompt: In the WinRE, select "Troubleshoot" -> "Advanced options" -> "Command Prompt".
- Type the command: Type
bcdedit /set {default} bootmenupolicy legacyand press Enter. - Restart your computer: Restart your computer. You should now see the Advanced Boot Options menu, allowing you to select Safe Mode.
Exiting Safe Mode
Once you've finished troubleshooting, you can exit Safe Mode by simply restarting your computer normally. Windows will boot into your regular mode.
Troubleshooting Safe Mode Issues
If you're having trouble accessing Safe Mode, try these tips:
- Ensure your keyboard is working properly: A malfunctioning keyboard could prevent you from pressing the correct keys.
- Try different methods: If one method doesn't work, try another.
- Check your BIOS settings: In rare cases, BIOS settings might interfere with booting into Safe Mode.
By following these steps, you'll be able to successfully restart your Windows 10 computer in Safe Mode and resolve many system issues. Remember to always back up your important data before attempting any significant troubleshooting steps.