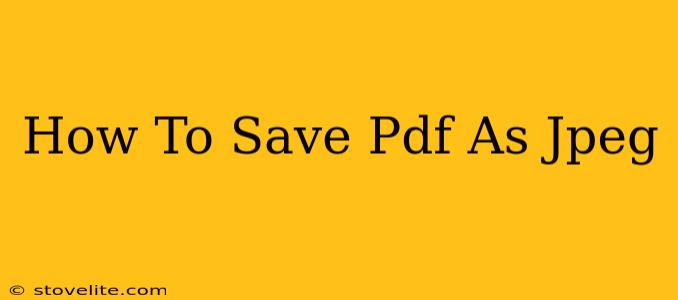Saving a PDF as a JPEG is a common task, whether you need to share a document on social media, insert an image into a different document, or simply reduce file size. Luckily, there are several ways to achieve this, catering to different needs and software availability. This guide will walk you through the easiest and most effective methods.
Method 1: Using Online Converters (Easiest Method)
For a quick and easy conversion, online PDF to JPEG converters are your best bet. These free tools require no downloads or software installations. Simply upload your PDF, select your preferred settings (like image resolution), and download the converted JPEG files.
Pros:
- Free and readily available: Numerous free online converters exist.
- No software installation needed: Perfect for one-off conversions.
- Easy to use: The process is usually straightforward and intuitive.
Cons:
- File size limitations: Some converters might limit the size of the PDF you can upload.
- Privacy concerns: You are uploading your file to a third-party server. Choose reputable websites to minimize risks.
- Potential for slower processing: Depending on file size and internet speed, conversion can take time.
How to use an online converter:
- Search for "PDF to JPEG converter" on your preferred search engine.
- Choose a reputable converter: Look for converters with good reviews and security measures.
- Upload your PDF file.
- Select your desired settings. Higher resolution will result in a larger, higher-quality JPEG.
- Start the conversion process.
- Download your JPEG images.
Method 2: Using Adobe Acrobat Pro (For High Quality)
If you have access to Adobe Acrobat Pro, this offers a more professional and often higher-quality conversion. Acrobat Pro provides greater control over the conversion process, allowing you to fine-tune settings for optimal results.
Pros:
- High-quality conversion: Often results in better image quality compared to online converters.
- More control over settings: Allows for precise adjustments to image resolution and compression.
- Part of a professional suite: Ideal if you already use Adobe Acrobat for other tasks.
Cons:
- Requires a paid subscription: Adobe Acrobat Pro is not a free program.
- Steeper learning curve: Understanding all the features may take some time.
How to convert using Adobe Acrobat Pro:
- Open your PDF in Adobe Acrobat Pro.
- Go to "Export PDF".
- Choose "Image" as the export format.
- Select "JPEG" as the image type.
- Adjust settings as needed. Pay attention to resolution and compression.
- Click "Export".
Method 3: Using Microsoft Word or PowerPoint (For Simple PDFs)
For simple PDFs with primarily text and images, Microsoft Word or PowerPoint can work surprisingly well. This method is best suited for documents that aren't heavily reliant on complex formatting or vector graphics.
Pros:
- Software already readily available for many users.
- Simple interface.
Cons:
- Less control over output quality.
- May not work well with complex PDFs.
- Potentially lower quality JPEG compared to other methods.
How to convert using Microsoft Word or PowerPoint:
- Open the PDF in Word or PowerPoint.
- Copy the content (select all, then copy).
- Paste the content into a new Word or PowerPoint document.
- Save the document as a JPEG image (this depends on the program, try "Save As" and browse image types).
Choosing the Right Method
The best method for saving a PDF as a JPEG depends on your specific needs and resources:
- For quick and easy conversions, use an online converter.
- For high-quality conversions and greater control, use Adobe Acrobat Pro.
- For simple PDFs, Microsoft Word or PowerPoint might suffice.
Remember to always choose reputable online converters to protect your privacy and avoid malware. By following these steps, you can easily convert your PDFs to JPEGs for various uses.