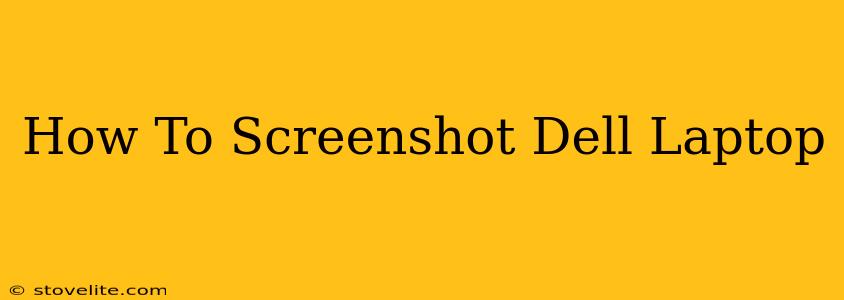Taking screenshots is a fundamental computer skill, useful for everything from capturing error messages to sharing images with friends. This guide will walk you through several methods for taking screenshots on your Dell laptop, regardless of your operating system.
Using the Keyboard Shortcuts: The Fastest Method
The quickest way to grab a screenshot is usually through keyboard shortcuts. Dell laptops, like most Windows machines, utilize these commands:
For a Screenshot of Your Entire Screen:
- Press the "Print Screen" (PrtScn) key. This key is usually located in the upper right-hand corner of your keyboard. The screenshot is copied to your clipboard. You'll then need to paste it into an image editor like Paint or Photoshop to save it.
For a Screenshot of a Specific Window:
- Press "Alt" + "Print Screen". This captures only the active window currently in focus. Again, paste this into an image editor to save.
For a Screenshot of a Selected Area:
While the above methods are quick, they don't let you choose a specific section of the screen. For this, Windows 10 and 11 offer a Snipping Tool (more on this below).
Using the Snipping Tool (Windows 10 & 11): Precise Screenshot Control
The Snipping Tool provides more control over your screenshots. It allows you to select rectangular, free-form, window, or full-screen captures.
Here's how to use it:
- Open the Snipping Tool: Search for "Snipping Tool" in the Windows search bar.
- Select a Snip Type: Choose the type of snip you want (rectangular, free-form, window, or full-screen).
- Capture Your Screenshot: Click and drag your cursor to select the area you want to capture.
- Save Your Screenshot: Once captured, the screenshot will open in the Snipping Tool. You can then save it to your desired location.
Using the Game Bar (Windows 10 & 11): Ideal for Gaming Screenshots
Windows' Game Bar offers a convenient way to take screenshots, especially during gameplay.
- Open Game Bar: Press the Windows key + G.
- Capture a Screenshot: Click the camera icon or press Windows key + Alt + Print Screen.
- Access Your Screenshots: Your screenshots will be saved in the "Captures" folder, usually located in your "Videos" folder.
What if my "Print Screen" Key Doesn't Work?
If your Print Screen key isn't functioning correctly, there might be a driver issue or a keyboard malfunction. Consider these troubleshooting steps:
- Check your keyboard settings: Ensure the Print Screen key isn't disabled in your keyboard settings.
- Restart your computer: A simple restart can often resolve temporary glitches.
- Update your keyboard drivers: Outdated drivers can cause functionality problems. Check your Dell's support website for updated drivers.
Dell Specific Screenshot Functionality?
While Dell doesn't typically include unique, built-in screenshot software beyond standard Windows functionality, always check your Dell support website for any specific utility or application offered for your laptop model.
This guide covers the most common methods for taking screenshots on your Dell laptop. Choose the method that best fits your needs and start capturing those important screens! Remember to explore the options available within your preferred image editor to further enhance your screenshots with annotations, cropping and more!